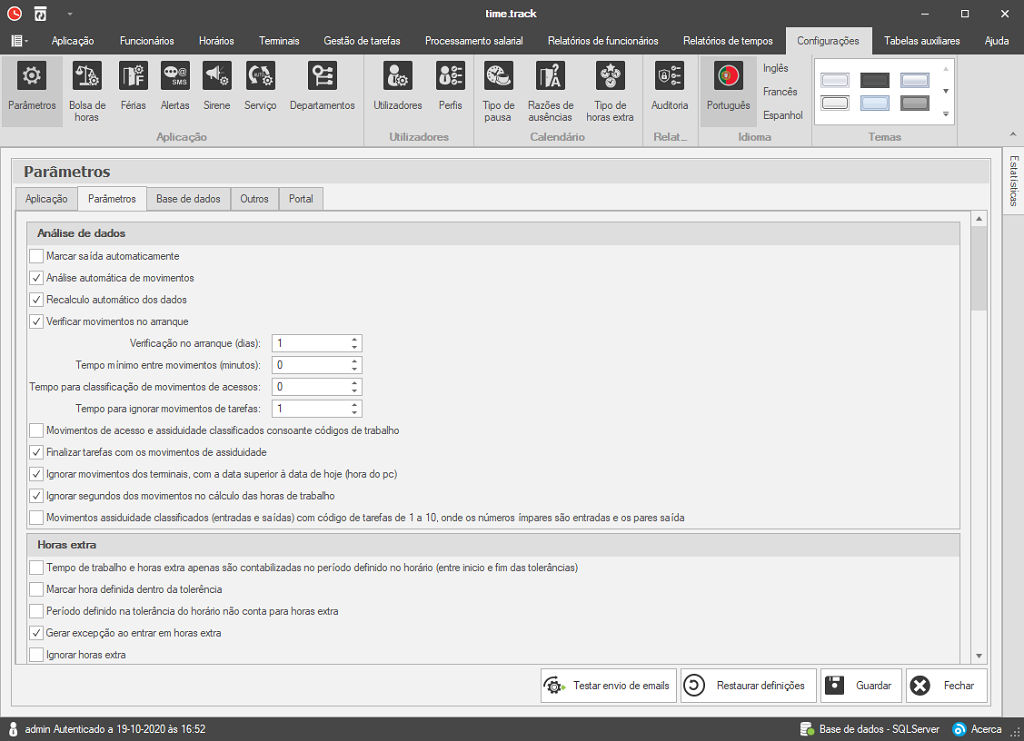Ip do servidor
|
Caso a aplicação comunique com os terminais através da aplicação access.Monitor, definir o ip do computador onde o access.Monitor está instalado.
|
Apresentar todos os dias nos relatórios
|
Com esta opção ativa, todos os dias são apresentados nos relatórios, mesmo os dias de folga.
Exemplo para uma escala de trabalho de segunda-feira a sexta-feira, com folga ao sábado e domingo, com a opção ativa aparecem todos os dias de trabalho, onde o sábado e domingo aparecem com todos os valores em branco. Sem a opção ativa apenas aparecem os dias de segunda-feira a sexta-feira.
Nota: caso o funcionário trabalhe num sábado, memso com a opção inativa, este dia é apresentado no relatório, só não são apresentados dias de folga em que o colaborador não tenha nenhum movimento.
|
Descrição a aparecer em dias sem horário
|
O texto que for aqui definido irá aparecer na coluna detalhes dos relatórios.
|
Apresentar relatórios com cores das ausências
|
Com esta opção ativa, nos relatórios diários, caso o funcionário tenha uma ausência, a linha correspondente aparece com a cor definida na respetiva ausência.
|
Os feriados são ignorados
|
Com esta opção ativa, os feriados são contabilizados como dias normais de trabalho.
|
Apresentar na coluna horas efetivas, o valor total das horas de trabalho do funcionário (inclui as horas extra)
|
"Com esta opção ativa, na coluna das horas efetivas, é apresentado todo o tempo de trabalho de um funcionário.
Exemplo para um horário das 9h às 18h (descontando 1hora de pausa), para uma entrada às 9h e saída às 19h:
com a opção ativa:
- horas prevista: 08:00
- horas efetivas: 09:00
- horas extra: 01:00
sem a opção ativa:
- horas prevista: 08:00
- horas efetivas: 08:00
- horas extra: 01:00"
|
Fuso horário
|
Esta opção serve para definir o fuso horário de funcionamento do portal, para os movimentos ficarem com a hora do fuso horário seleccionado.
|
Escala por defeito
|
Esta opção serve para definir o horário por defeito da aplicação, ou seja, quando se cria um novo funcionário, este automaticamente fica associado a esta escala.
|
Precisa de estar numa zona para a marcação ser aceite
|
Com esta opção ativa, caso sejam feitas marcações através da aplicação mobile, ou através da página de marcações do portal, estas marcações apenas serão aceites caso as coordenadas da marcação estejam dentro de alguma das zonas criadas.
|
Utilizar login através da active directory (AD)
|
Com esta opção ativa, o login é efetuado através do ative directory. Caso este login seja válido, a autenticação é automática. Esta opção funciona na aplicação Windows e Portal (caso o possua).
|
Sincronizar dados automaticamente com a cloud
|
Caso tenha a opção de cloud, ao ativar esta opção, todos os dados serão sincronizados em tempo real com esta.
|
Utilizar aplicação monitor
|
Com esta opção ativa, toda a comunicação dos terminais é feita através da aplicação monitor.
|
Na página Movimentos, do separador Aplicação, apresentar apenas o último movimento de cada funcionário
|
Com esta opção ativa, na página Movimentos, do separador Aplicação, apenas são apresentados o último movimento de cada funcionário.
|
Nº de dias a apresentar na página Movimentos, separador Aplicação
|
Os movimentos da página Movimentos, do separador Aplicação, são apresentados x dias para trás, onde x é o valor definido neste campo.
|
Primeiro dia do inicio do processamento
|
Quando abre a aplicação, todas as datas, iniciam automaticamente no dia do mês definido neste parâmetro.
|
Nº dias para passar para próximo processamento
|
As datas da aplicação, irão passar para o próximo período, após a quantidade de dias aqui definidos
Exemplo:
Inicio do período - 1
Nº dias para passar para próximo processamento - 10
Mês Dezembro:
- de 1 de Dezembro a 10 de Dezembro, a data vai ser inicializada com 1 de Novembro, até 30 de Novembro
- a partir de dia 11 de Dezembro, a data vai ser inicializada a 1 de Dezembro, até ao dia atual
|
Cor de fundo dos fins-de-semana
|
Cor de fundo com que as linhas dos relatórios irão aparecer para os fins-de-semana.
|
Cor do texto dos fins-de-semana
|
Cor do texto com que as linhas dos relatórios irão aparecer para os fins-de-semana.
|
Cor de fundo dos feriados
|
Cor de fundo com que as linhas dos relatórios irão aparecer para os feriados.
|
Cor do texto dos feriados
|
Cor do texto com que as linhas dos relatórios irão aparecer para os feriados.
|
Servidor de envio de emails
|
Servidor de envio de emails
|
Porta de envio de emails
|
Porta de envio de emails
|
Usar SMTP replay
|
Com esta opção ativa, os emails são enviados atrvés do SMTP replay.
|
Enviar emails em formato HTML
|
Com esta opção ativa, os emails são enviados em formato HTML.
|
Usar credenciais no envio de emails
|
Com esta opção ativa, o servidor de envio de emails irá utilizar credenciais para o efeito.
|
Login para envio de emails
|
Login para o envio de emails
|
Password para envio de emails
|
Password para envio de emails
|
Tempo de espera para envio de emails (segundos)
|
Tempo de espera para envio de emails (segundos)
|
Email a ser apresentado no envio de emails
|
Email a ser apresentado no envio de emails
|
Nome a ser apresentado no envio de emails
|
Nome a ser apresentado no envio de emails
|
Necessário dois fatores de autenticação
|
Com esta opção ativa, para fazer login na aplicação, é necessário, para além dos dados de acesso utilizador e palavra chave, introduzir um código que é enviado por SMS ou por e-mail.
|
Número de minutos máximos para autenticação
|
Corresponde ao tempo que o utilizador dispõe para a introdução do código que recebe para fazer login na aplicação.
|
Código de autenticação enviado por email
|
Corresponde ao código que é enviado por e-mail para o utilizador fazer login na aplicação.
|
Código de autenticação enviado por SMS
|
Corresponde ao código que é enviado por SMS para o utilizador fazer login na aplicação.
|
Nº de funcionários do mesmo departamento em férias
|
Indicar quantos funcionários do mesmo departamento podem marcar férias simultaneamente. Com o valor 0 não há limite.
|