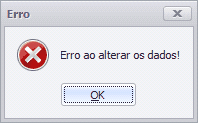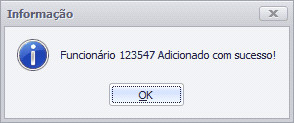|
<< Clique para exibir o conteúdo >> Adicionar Funcionários |
  
|
|
<< Clique para exibir o conteúdo >> Adicionar Funcionários |
  
|
Através de um formulário simples e intuitivo o utilizador insere todos os dados dos funcionários.
O utilizador pressiona o botão Adicionar, para abrir o formulário e preenche todos os campos ou pelo menos os campos obrigatórios.
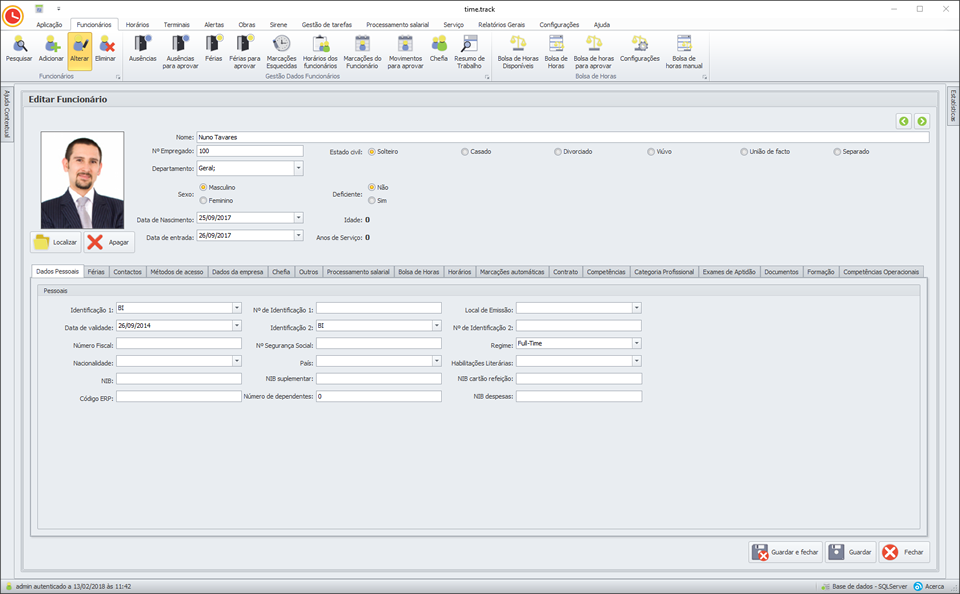
Nome |
Valor à escolha do cliente, serve apenas para identificar o terminal.
|
Estado Civil |
Deve selecionar o estado civil em que o colaborador se encontra, atualmente.
|
Nº Empregado |
Por defeito é associado um número de empregado ao colaborador que está a ser inserido. Caso pretenda alterar o número, poderá fazê-lo.
|
Departamento |
É importante para organização da empresa dividir os colaboradores por departamentos. Para atribuir um departamento a um colaborador deve selecionar um valor da lista. Caso essa lista não contenha o departamento pretendido deve adicioná-lo nas configurações do software em “Configurações -> Departamentos”. Posteriormente deve voltar a esta página e selecionar o departamento pretendido.
|
Data de entrada |
É a data na qual o colaborador iniciou a sua atividade nesta empresa. Esta data tem de ser superior à data de nascimento.
|
Fotografia |
Pode atribuir uma fotografia ao colaborador, para tal basta clicar em Localizar e selecionar a fotografia pretendida.
|
Valor em bolsa |
Número da bolsa em minutos que um colaborador tem atualmente. Para definir que um colaborador utiliza bolsa de minutos deve fazê-lo no separador “Dados da empresa” na ficha do colaborador.
|
Ativo |
se tiver selecionado é porque o colaborador trabalha na empresa. Se desseleccionar indica que o colaborador deixou de trabalhar na empresa, e como tal deixará de estar disponível na aplicação, no entanto, mais tarde poderá ser ativado novamente. Saber mais
|
NOTA: Todas as alterações apenas são guardadas e validadas após clicar no botão “Guardar” e aparecer a informação a dizer que foi salvo com sucesso.
Identificação 1, seguido de Nº de identificação 1, Local de emissão e Data de validade devem ser preenchidos de acordo com os dados de uma identificação (como BI, CC, TR, passaporte,…). Identificação 2, seguido de Nº de identificação 2 deve ser preenchido como uma segunda identificação do colaborador. Número Fiscal, Nº de segurança social, NIB são campos de valor número onde deve registar os respetivos valores.
|
Neste separador apenas pode verificar ou alterar o número de dias de férias que este colaborador tem definido. Para marcar férias (dias) deve ir ao Menu “Funcionários -> Férias”.
Caso pretenda alterar apenas este valor para o colaborador atual, basta selecionar a linha do registo que pretende alterar, alterar o valor no campo “Número de dias a usar no ano corrente” e guardar. Por omissão o número de férias por ano são 22 dias, caso deseje alterar este valor para todos os colaboradores poderá fazê-lo em Configurações -> Parâmetros, no separador “Parâmetros” e alterar o campo “Nº de Dias de Férias” e guardar. As férias que não forem utilizadas no ano correspondente, passam para o ano seguinte (coluna Férias Atrasadas), podendo assim utilizá-las no ano atual. |
Nos contactos deve constar os contactos pessoais do colaborador, tais como morada, código postal, país, localidade,telefone, e-mail e telemóvel. País e Localidade são campos onde não pode escrever, mas apenas selecionar um valor já pré-definido nas configurações do software no menu Configurações -> Localizações.
|
Existem quatro métodos de acesso que se podem fazer nos terminais. Na ficha do colaborador apenas são definidos três desses métodos: Impressão digital, Cartão RFID e password.
Nome no terminal à nome que o colaborador visualizará no terminal (caso o terminal tenha monitor). Privilégios à Privilégios no terminal, como utilizador administrador,…
Registar novos métodos de acesso
Importar e exportar métodos de acesso (utilizadores) Após registar um novo método de acesso, seja no terminal ou na aplicação, essa informação deve ser replicada para a aplicação e para todos os terminais onde seja necessário que o colaborador faça registos. Ver Funcionários por terminais. Caso 1 - Registo no terminal (impressão digital, cartão ou face), deve importar colaboradores para a aplicação. Neste caso a origem é o Terminal onde registou o colaborador ou métodos de acesso e o destino é a aplicação. Se tiver mais de um terminal onde o colaborador possa picar ponto, também deve enviar o colaborador para esses terminais. Caso 2 - Registo na aplicação (password) ou por terminal USB (impressão digital ou cartão) deve exportar esta informação para os terminais onde esse colaborador tenha de picar ponto. Neste caso, a origem dos dados é a aplicação (time.track) e o destino é o terminal ou terminais (Relógio de Ponto).
Nota: qualquer informação que altere nesta secção só terá sida em consideração no terminal depois de enviar este colaborador para o terminal, atualizando assim a informação sobre ele. |
Extensão à extensão telefónica para o gabinete ou espaço de trabalho do colaborador. Telemóvel e E-mail à telemóvel e e-mail da empresa. Ref. Interna à referência interna do colaborador. Iniciais à iniciais do colaborador. Nº de Horas Semanais à número de horas semanais que o funcionário deverá cumprir. |
Chefia direta à Funcionário para quem o serviço de alerta de emails vai enviar notificações relativas ao funcionário da ficha. Chefia 2º, 3º, 4º, 5º nível à Funcionário para quem o serviço de alerta de emails vai enviar notificações relativas ao funcionário da ficha. Chefia 5º nível à |
Este separador inclui contactos em caso de emergência ou notas que poderão ser diversas, como por exemplo problemas de saúde, relacionamento com os colegas, religião. Como notas é um campo livre poderá incluir aqui o que desejar.
|
| Processamento Salarial |
Titulares à extensão telefónica para o gabinete ou espaço de trabalho do colaborador. Dependentes à númerdo de dependentes a cargo do funcionário. Vencimento ilíquido à valor do vencimento do funcionário antes de impostos.Valor hora à valor do custo por hora do funcionário. Taxa do sindicato à valor correspondente ao desconto do funcionário para o sindicato. Tipo segurança social à tipo de segurança social do funcionário. |
Neste separador apenas se define qual o horário que o colaborador terá.
➢Selecionar qual o horário que pretende colocar ao colaborador, em “Escala Mensal”; ➢Selecionar as datas entre as quais pretende que o colaborador tenha aquele horário; ➢Clicar Novo, para acrescentar um novo horário ou Clicar Atualizar para atualizar o horário que já tinha sido atribuído ao colaborador; Nota 1: Não é permitido atribuir ao mesmo colaborador mais que um horário em simultâneo.
|
Neste separador pode optar por marcar automáticamente as entradas de trabalho, pausas, entradas após trabalho extra,...
Caso pretenda que o colaborador usufrua de marcações automáticas terá de ativar as mesmas. Posteriormente tem a possibilidade de fazer marcações automáticas de acordo com o horário de trabalho ou então terá de definir por tipos de movimentos. Se selecionar o item "De acordo com o horário" o utilizador terá de: •selecionar a data início e data fim; •selecionar os dias a repetir a marcação automática; •clicar no botão Novo.
Se não selecionar o item "De acordo com o horário" o utilizador terá de: •selecionar a data início e data fim; •selecionar os dias a repetir a marcação automática; •selecionar a hora; •selecionar o tipo de movimento; •clicar no botão Novo.
Eliminar marcação automática: •Selecionar uma das marcações (do lado direito); •Clicar no botão Eliminar. |
Neste separador pode registar novos contratos, atualizar ou eliminar.
Registar novo contrato: •Selecionar o Vinculo (dos valores pré-definidos nas configurações da aplicação); •Selecionar a data de admissão e demissão; •Clicar no botão Novo.
Atualizar contrato: •Selecionar um dos registos (do lado direito); •Alterar o Vinculo (dos valores pré-definidos nas configurações da aplicação); •Alterar a data de admissão e demissão; •Clicar no botão Atualizar.
Eliminar contrato: •Selecionar um dos registos (do lado direito); •Clicar no botão Eliminar. |
Neste separador pode adicionar ou eliminar competências do colaborador na empresa.
Adicionar nova competência: •Escrever o nome ou descrição da competência; •Selecionar a validade da competência do colaborador; •Clicar no botão Novo.
Eliminar competência: •Selecionar uma das competências (do lado direito); •Clicar no botão Eliminar. |
Neste separador pode adicionar ou eliminar categorias profissionais ao colaborador na empresa.
Adicionar nova categoria profissional: •Selecionar a categoria profissional do colaborador; •Selecionar a data de início e data de fim; •Clicar no botão Novo.
Eliminar categoria profissional: •Selecionar uma das categorias profissionais (do lado direito); •Clicar no botão Eliminar. |
Neste separador pode adicionar ou eliminar exames de aptidão realizados pelo colaborador.
Adicionar novo exame de aptidão: •Selecionar o exame; •Selecionar a data de validade do exame; •Selecionar a data de realização do exame; •Inserir uma descrição; •Clicar no botão Novo.
Eliminar exame de aptidão: •Selecionar um dos exames de aptidão (do lado direito); •Clicar no botão Eliminar. |
Neste separador pode adicionar ou eliminar documentos aos colaboradores.
Adicionar novo documento: •Escrever o nome do documento; •Escolher o ficheiro, utilizando o botão “Abrir Ficheiro” para procurar o documento no computador; •Clicar no botão Novo.
Eliminar documento: •Selecionar um dos documentos (do lado direito); •Clicar no botão Eliminar. |
Neste separador pode adicionar, atualizar ou eliminar formações aos colaboradores.
Adicionar nova formação: •Escrever o nome da formação, escolher a data em que se realizou e acrescentar uma descrição; •Clicar no botão Novo. Atualizar formação: •Selecionar uma das formações (do lado direito); •Editar a formação; •Clicar no botão Atualizar. Eliminar formação: •Selecionar uma das formações (do lado direito); •Clicar no botão Eliminar. |
Neste separador pode adicionar, atualizar ou eliminar competências operacionais.
Adicionar nova competência: •Selecionar a competência operacional (os valores são definidos nas configurações do aplicação); •Selecionar a validade; •Clicar no botão Novo. Atualizar competência: •Escolher um dos registos das competências operacionais adequados; •Selecionar a competência operacional (os valores são definidos nas configurações do aplicação); •Alterar a validade; •Clicar no botão Atualizar. Eliminar competência: •Escolher um dos registos das competências operacionais adequados; •Clicar no botão Excluir.
|
Quando visualizar uma mensagem semelhante à seguinte deverá verificar em todos os separadores os dados do colaborador. Os campos, com erros ou problemas, são assinalados para que posteriormente sejam preenchidos corretamente. Após esta tarefa deve voltar a clicar em Guardar.
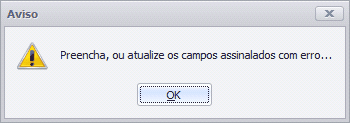
A seguinte mensagem informa o utilizar que os dados do colaborador não foram alterados com sucesso, isto poderá ocorrer por diversos motivos, como os tipos de dados estarem incorretos (verifique os dados inseridos) e tente novamente Guardar.