|
<< Clique para exibir o conteúdo >> Adicionar |
  
|
|
<< Clique para exibir o conteúdo >> Adicionar |
  
|
Com esta opção pretende-se adicionar um horário a um determinado mês/ano.
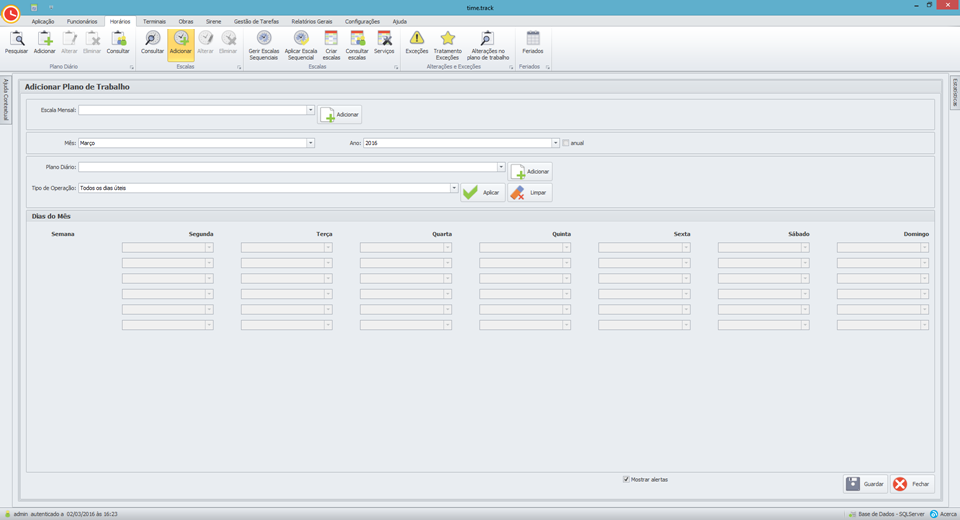
O utilizador deverá:
•Atribuir um nome à escala de trabalho, caso o nome que pretenda atribuir ainda não se encontre na base de dados poderá criar um no botão Adicionar (Ver Configurações -> Adicionar Escalas Mensais).
•Selecione o mês e o ano, caso pretenda aplicar esta escala para todo o ano selecione a opção anual.
Nota: A opção anual é bastante pertinente para aplicar a funcionárioes que mantêm sempre o mesmo horário durante todo o ano, permitindo assim ao gestor deste software poupar bastante tempo e de uma só vez aplicar o horário para o ano selecionado. Mas deverá ter em consideração que este horário apenas será aplicado a partir do mês seguinte caso já nos encontremos no ano para o qual se pretende adicionar, por exemplo, se estiver no mês de Fevereiro de 2013 e pretender aplicar uma escala para 2013 (ANUAL) esta apenas será aplicada de Março a Dezembro de 2013, uma vez que não se aplica a meses anterior e atual. No entanto pode posteriormente aplicar um horário para o mês de Fevereiro para o ano 2013.
Existem duas formas para selecionar os planos diários a aplicar em cada dia (os horários disponíveis foram os criados previamente na opção Horários -> Adicionar Planos Diários, certifique-se que registou todos os que necessitará para criar esta escala). Se acontecer o utilizador ainda não ter criado o horário pretendido, tem disponível o botão Adicionar.
oOpção 1 Quando pretende adicionar o mesmo plano diário a vários dias deve:
1.Selecionar o plano pretendido na lista plano diário, como se pode ver na imagem seguinte;
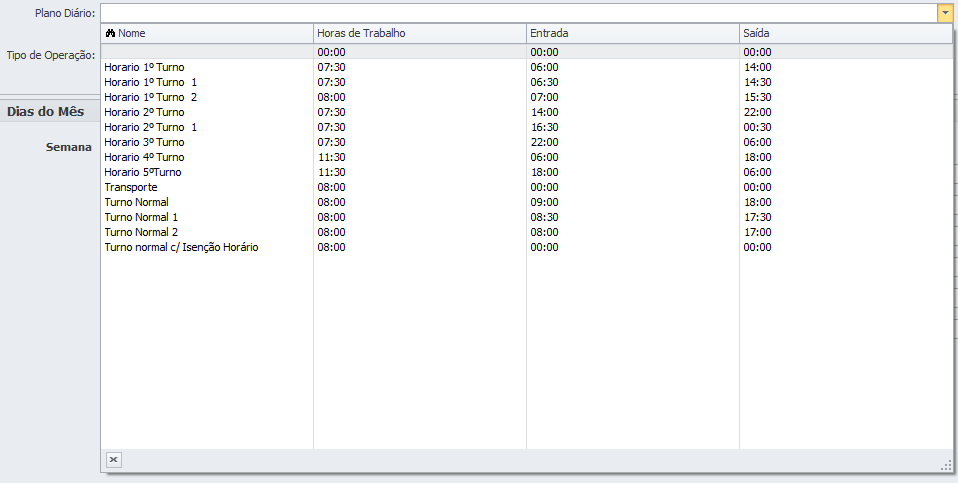
2.Escolher o plano diário/horário que pretende atribuir, para tal deverá selecionar o Tipo de Operação, ou seja, os dias aos quais pretende atribuir o plano diário selecionado. Onde tem como opções (Todos os dias, Todos os dias úteis, Todos os Fins-de-semana, às semanas ímpares, às semanas pares, Todas as segundas, todas as terças, todas as quartas, todas as quintas, todas as sextas, todos os sábados, todos os domingos);
 |
3.Clicar no botão Aplicar, para que escreva na escala. Esta operação poderá ser repetida para quantos planos diários pretender. Por exemplo, pode selecionar o Plano Diário LogicPulse Normal e aplicá-lo a todos os dias úteis e depois selecionar o plano diário Isento e aplicá-lo a todos os sábados;
4.Clicar no botão Guardar (no canto inferior direito)
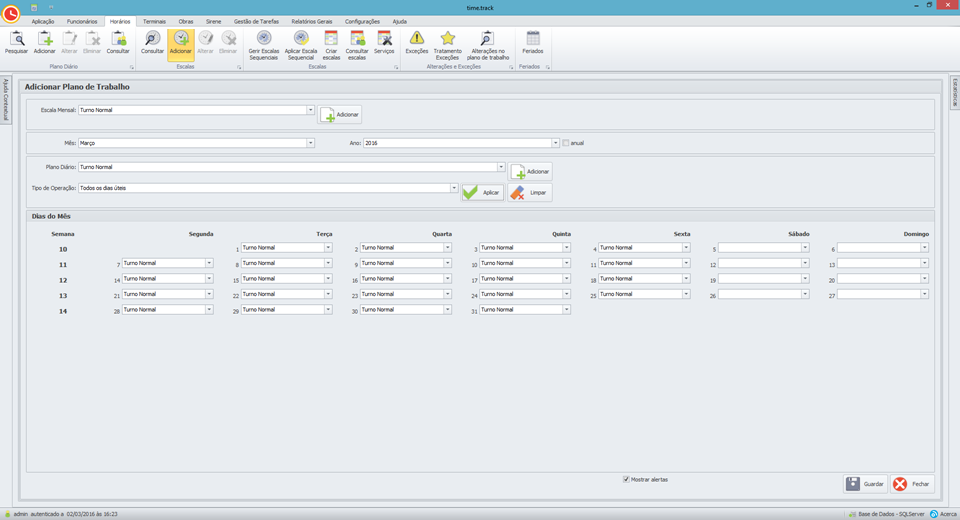
oOpção 2 Selecionar para cada dia específico um determinado horário, este processo não é tão rápido, mas poderá ser mais simples de entender. Pode aplicar alguns dias pelo método da opção 1, e os restantes por este método que consiste basicamente em clicar sobre cada dia, ao clicar abrirá uma lista com todos os planos diários registados anteriormente e selecionar o que pretende.
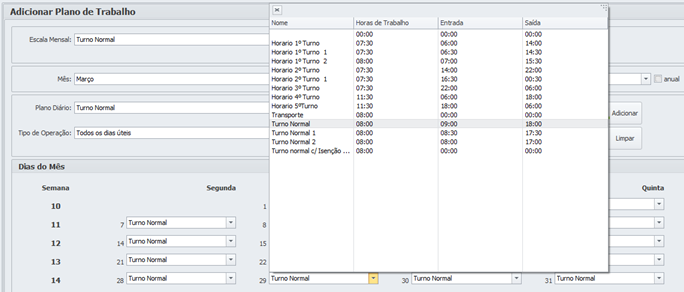
| No final de selecionar o horário pretendido para todos os dias, basta clicar no botão Guardar de forma a salvar as alterações. |
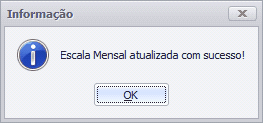

Nota: Os dias em Branco significam que o funcionário não trabalha nesse dia. Para efeitos de marcação de férias só serão contabilizados dias aos quais o funcionário tinha um horário atribuído, ou seja, os dias que não estão em branco.