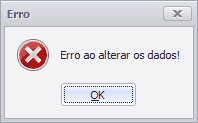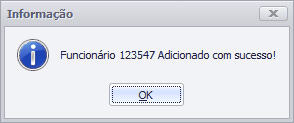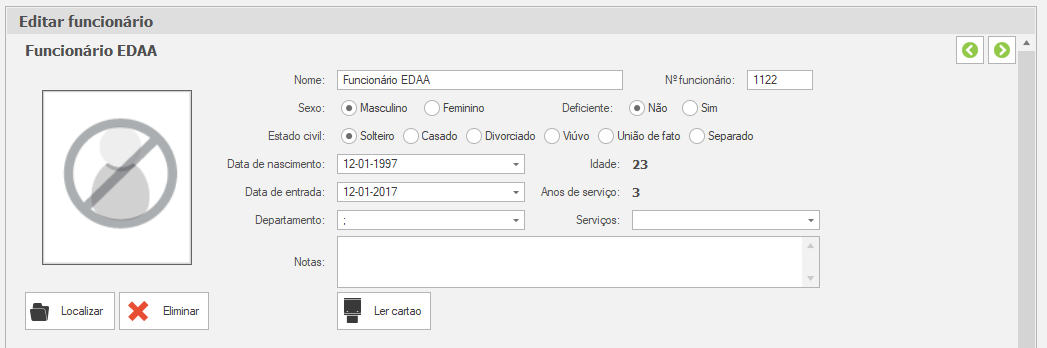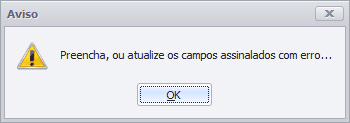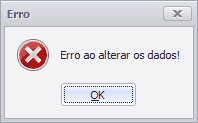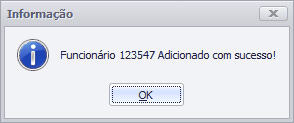O utilizador tem a possibilidade de editar os dados de um funcionário. Para tal, basta selecionar o funcionário pretendido e editar o(s) campo(s) que deseja.
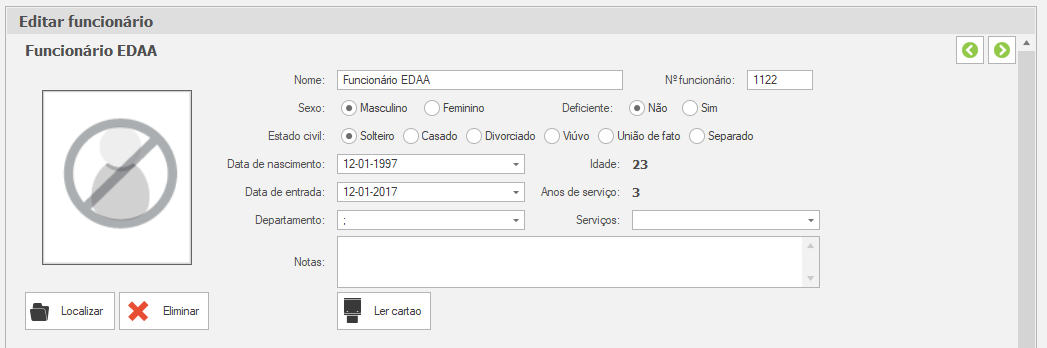
Nome
|
Valor à escolha do cliente, serve apenas para identificar o terminal.
|
Estado Civil
|
Deve selecionar o estado civil em que o colaborador se encontra, atualmente.
|
Nº Empregado
|
Por defeito é associado um número de empregado ao colaborador que está a ser inserido. Caso pretenda alterar o número, poderá fazê-lo, sendo que desaconselhamos.
|
Departamento
|
É importante para organização da empresa dividir os colaboradores por departamentos. Para atribuir um departamento a um colaborador deve selecionar um valor da lista. Caso essa lista não contenha o departamento pretendido deve adicioná-lo nas configurações do software em “Configurações -> Departamentos”. Posteriormente deve voltar a esta página e selecionar o departamento pretendido.
|
Data de entrada
|
É a data na qual o colaborador iniciou a sua atividade nesta empresa. Esta data tem de ser superior à data de nascimento.
|
Fotografia
|
Pode atribuir uma fotografia ao colaborador, para tal basta clicar em Localizar e selecionar a fotografia pretendida.
|
Valor em bolsa
|
Número da bolsa em minutos que um colaborador tem atualmente. Para definir que um colaborador utiliza bolsa de minutos deve fazê-lo no separador “Dados da empresa” na ficha do colaborador.
|
Ativo
|
se tiver selecionado é porque o colaborador trabalha na empresa. Se desseleccionar indica que o colaborador deixou de trabalhar na empresa, e como tal deixará de estar disponível na aplicação, no entanto, mais tarde poderá ser ativado novamente. Saber mais
|
NOTA: Todas as alterações apenas são guardadas e validadas após clicar no botão “Guardar” e aparecer a informação a dizer que foi salvo com sucesso.

Identificação 1, seguido de Nº de identificação 1, Local de emissão e Data de validade devem ser preenchidos de acordo com os dados de uma identificação (como BI, CC, TR, passaporte,…).
Identificação 2, seguido de Nº de identificação 2 deve ser preenchido como uma segunda identificação do colaborador.
Número Fiscal, Nº de segurança social, NIB são campos de valor número onde deve registar os respetivos valores.
Habilitações literárias
|
É o nível de escolaridade máximo obtido pelo colaborador, por exemplo 12º ano, licenciatura, 4ª classe… Neste campo não pode escrever, mas apenas selecionar um valor já pré-definido nas configurações do software. Caso não tenha na lista habilitação literária que pretende, deve adicioná-la em “Configurações -> Habilitações”.
|
Nacionalidade
|
Refere-se à nacionalidade do colaborador, por exemplo portuguesa, angolana, brasileira,… Neste campo não pode escrever, mas apenas selecionar um valor. Caso não tenha nenhuma nacionalidade para selecionar ou pretenda adicionar uma nova, deve fazê-lo nas configurações do software em “Configurações -> Nacionalidades”.
|
País
|
Refere-se ao país de origem do colaborador, por exemplo Portugal, Angola, Brasil, Cabo Verde,… Neste campo não pode escrever, mas apenas selecionar um valor. Caso não tenha na lista o país que pretende, deve adicioná-lo nas configurações do software em “Configurações -> Países”.
|
Código ERP
|
Refere-se ao código ERP do colaborador na empresa.
|
NIB/IBAN:
|
Refere-se ao Número de Identificação Bancária.
|
NIB Suplementar
|
Refere-se ao Número de Identificação Bancária suplementar, caso o funcionário tenha mais de que um Banco ou Conta.
|
NIB Cartão Refeição
|
Refere-se aoNID referente ao Cartão de Refeição do Funcionário
|
Número de filhos
|
Refere-se aos filhos, adotados e enteados que estejam ao cargo do colaborador.
|
Número de dependentes
|
Refere-se às pessoas que o funcionário tem a seu cargo.
|
NIB Despesas
|
Refere-se ao Número de Identificação Bancária para o qual o funcionário pretende que as despesas de representação sejam pagas.
|
|
NOTA: Todas as alterações apenas são guardadas e validadas após clicar no botão “Guardar” e aparecer a informação a dizer que foi salvo com sucesso.
 | Contactos |

Morada
|
Morada fiscal do empregado
|
País
|
País em que o funcionário habita
|
Código Postal
|
Código Postal da morada fiscal do empregado
|
Localidade
|
Localidade a que pertence a morada fiscal do funcionário
|
Telefone
|
Telefone fixo do funcionário
|
Telémovel
|
Telemóvel pessoal dp funcionário
|
E-mail
|
E-mail pessoal do funcionário
|
|
NOTA: Todas as alterações apenas são guardadas e validadas após clicar no botão “Guardar” e aparecer a informação a dizer que foi salvo com sucesso.
 | Outros |

Nome 1
|
Nome da pessoa principal a contactar em caso de emergência
|
Contato 1
|
Contacto da pessoa a contactar em caso de emergência
|
Nome 2
|
Nome da pessoa a contactar em caso de emergência
|
Contacto 2
|
Contacto da pessoa a contactar em caso de emergência
|
Tipo de Sangue
|
Tipo de sangue do funcionário
|
Notas
|
Tudo que se queira escrever e seja relevante para o um caso de emergência do funcionário
|
|
NOTA: Todas as alterações apenas são guardadas e validadas após clicar no botão “Guardar” e aparecer a informação a dizer que foi salvo com sucesso.
 | Dados da Empresa |
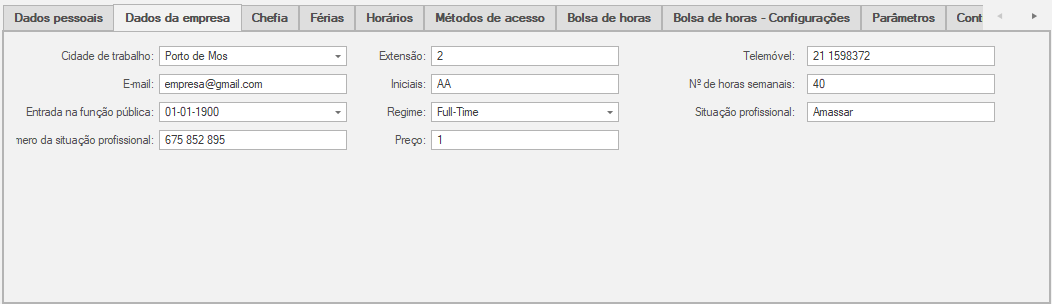
Cidade Trabalho
|
Cidade onde o funcionário se encontra a trabalhar, isto é importante para no feriado municipal ficar automaticamente atribuido ao funcionário dessa mesma cidade.
Este campo é de escolha, sendo quepara criar uma ciadade nova tem de ir a Tabelas Auxiliares 4 Cidades
|
Extensão
|
Número da extensão do telefone funcionário
|
Telemóvel
|
Número de telemóvel da empresa do funcionário
|
E-mail
|
Email do funcionário dentro da empresa
|
Iniciais
|
Iniciais do funcionário dentro da empresa
|
Número de Horas Semanais
|
Número de horas que o funcionário faz por semana
|
Entrada na função pública
|
Data de entrada do funcionário na função publica, indicar apenas caso se aplique
|
Regime
|
Refere-se ao tipo de trabalho, por exemplo tempo inteiro (Full-time) ou apenas a fazer umas horas (Part-time).
|
Situação Profissional
|
Refere-se à situação profissional do funcionário na empresa
|
Número situação profissioanal
|
Refere-se número da situação profissional do funcionário na empresa
|
Preço 1
|
Preço atribuido à mão de obra do funcionário ?????
|
|
NOTA: Todas as alterações apenas são guardadas e validadas após clicar no botão “Guardar” e aparecer a informação a dizer que foi salvo com sucesso.
 | Chefia |
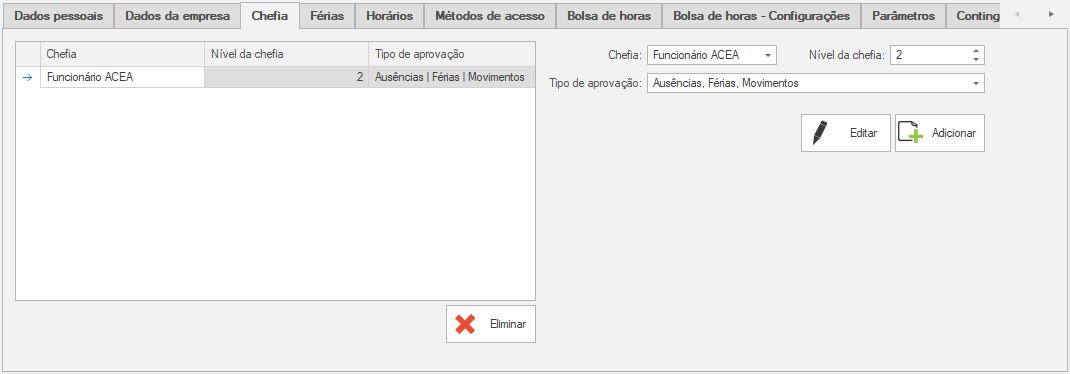
Este Menu serve para escolher as chefias e o nivel da chefia do funcionário
Chefia
|
Escolhe-se qual o funcionário que é chefia
|
Nível da Chefia
|
Neste campo determina-se qual o nível da chefia(1 mais baixo; 5 mais alto)
|

|
Se pretender alterar uma chefia ja existente selecione a chefia e faça as alterações necessárias, fazendo clique no botão editar para as aplicar
|

|
Depois de selecionado a chefia e o nivel clicar no botão para adicionar nova chefia
|

|
Se pretender eliminar uma chefia existente selecione a chefia , fazendo clique no botão eliminar
|
|
NOTA: Todas as alterações apenas são guardadas e validadas após clicar no botão “Guardar” e aparecer a informação a dizer que foi salvo com sucesso.
 | Férias |
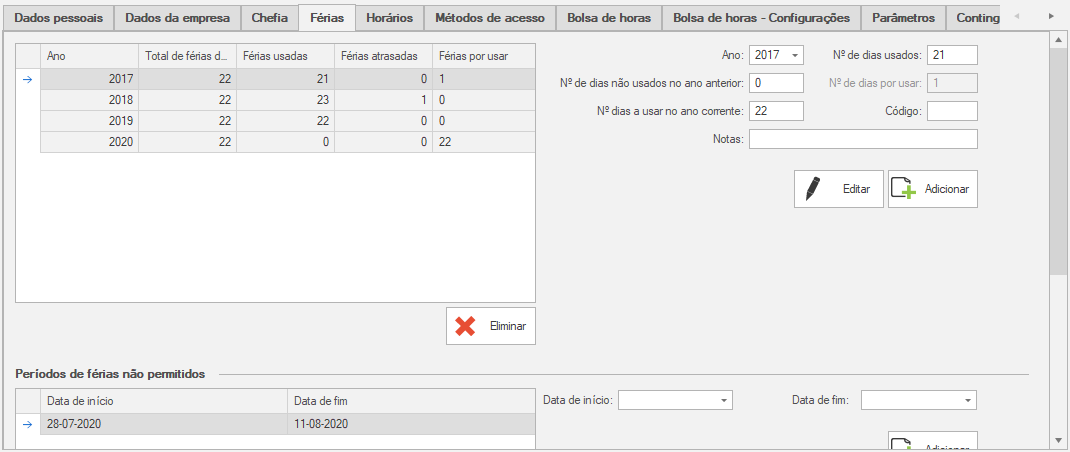
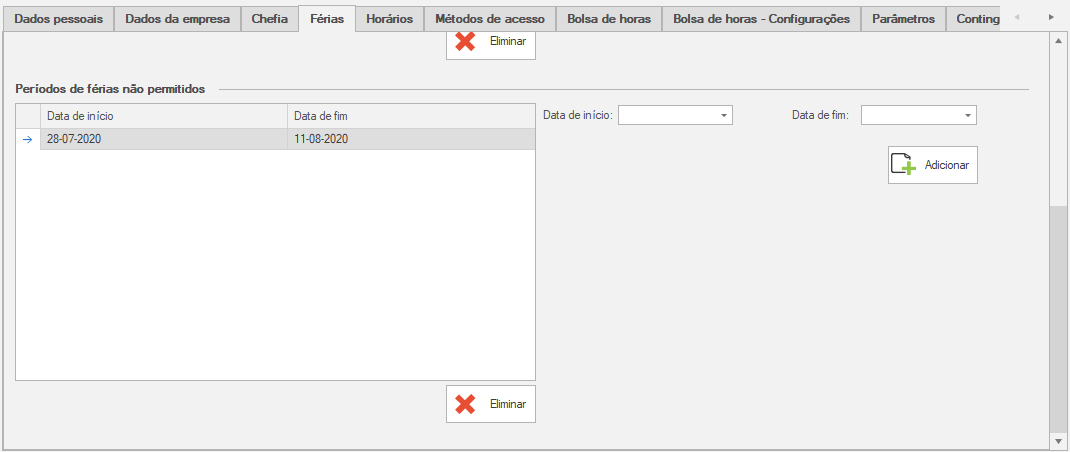
Identificação 1, seguido de Nº de identificação 1, Local de emissão e Data de validade devem ser preenchidos de acordo com os dados de uma identificação (como BI, CC, TR, passaporte,…).
Identificação 2, seguido de Nº de identificação 2 deve ser preenchido como uma segunda identificação do colaborador.
Número Fiscal, Nº de segurança social, NIB são campos de valor número onde deve registar os respetivos valores.
Dados do Ano Corrente
|
Ano
|
Ano que pretende alterar os dias gozados ou por gozar
|
Número dias a usar no corrente ano
|
Inserir os dias que o funcionário tem para gozar no presente ano, casdo não sejam os adicionados por defeito pela aplicação
|
Número de dias não usados no ano Anterior
|
Inserir os dias que o funcionário não gozou no passado ano, casdo não sejam os adicionados por defeito pela aplicação
|
Número de dias por usar
|
Este numero é calculado automaticamente pala aplicação
|
Código
|
Refere-se ao código das férias. ????
|
Notas
|
????
|
Não pode marcar férias nos períodos
|
Data ìnicio
|
Selecionar a data de íncio do período em qual o funcionário não pode tirar férias
|
Data fim
|
Selecionar a data de fim do período em qual o funcionário não pode tirar férias
|
|
|
|
NOTA: Todas as alterações apenas são guardadas e validadas após clicar no botão “Guardar” e aparecer a informação a dizer que foi salvo com sucesso.
 | Horários |
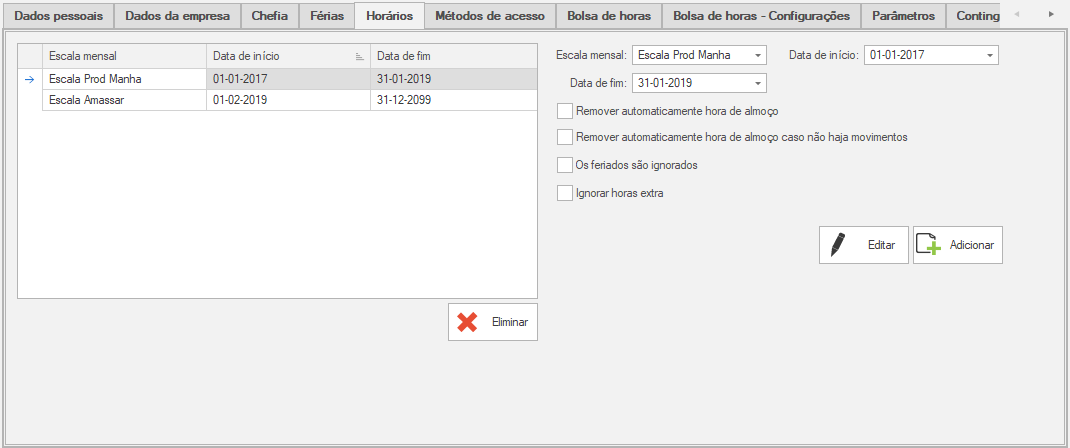
Escala do funcionário, permite o funcioário efectuar varias escalas ao longo do tempo, sendo que pos ter apenas uma nas mesmas datas
Escala Mensal
|
Escolher a Escala que o funcionário vai efectuar
|
Data ìnicio
|
Data de incio da escala
|
Data fim
|
Data de fim da escala
|
Remover automaticamente hora de almoço
|
Remove o período definido como hora de almoço no plano diário atribuido ao funcionário, mesmo que tenha feito uma pausa inferior ao determinado no plano diário.
|
Remover automaticamente hora de almoço caso não haja movimentos
|
Remove o período definido como hora de almoço no plano diário atribuido ao funcionário, caso não tenha feito uma pausa.
|
Os feriados são ignorados
|
O funcionário tem de trabalhar os feriados como se fosse um dia normal de trabalho.
|
Ignorar horas extra
|
Não irá aparecer horas extra no no relatório do funcionário, estas serão removidas do relatório
|

|
Se pretender alterar uma escala existente selecione a escala e faça as alterações necessárias, fazendo clique no botão editar para as aplicar
|

|
Depois de selecionado a nova escala e o nivel clicar no botão para adicionar
|

|
Se pretender eliminar uma escala existente selecione, e clique no botão eliminar
|
|
NOTA: Todas as alterações apenas são guardadas e validadas após clicar no botão “Guardar” e aparecer a informação a dizer que foi salvo com sucesso.
 | Métodos de Acesso |
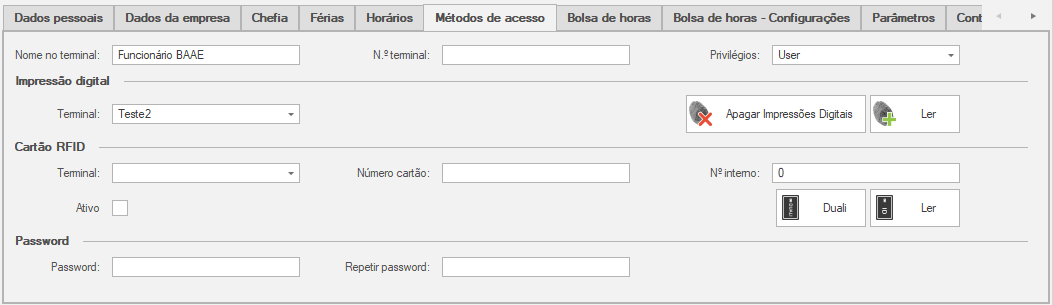
Neste painel insere-se e edita-se os dados biométricos, cartões RFID e Passwaor/PIN do funcionário
|
Nome no Terminal
|
Nome do funcionário no terminal
|
Número Terminal
|
Número do funcionário no terminal
|
Privilégios
|
Selecionar qual o perfil do funcionário no terminal(user: apenas pode faxzer registos de assiduidade; SuperAdmin: pode entrar no menu e registar novos utlizadores e fazer alterações às definições do terminal
|
Impressão Digital
|
Terminal
|
Selecionar qual o tipo de leitor que se vai fazer leitura da impressão digital para registo no software.
|
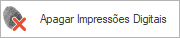
|
Apaga as impressões digitais do funcionario existentes no software
|

|
Abre a janela de registo de novas impressões digitais do funcionário
|
Cartão RFID
|
Terminal
|
Refere-se ao Número de Identificação Bancária.
|
Número cartão
|
Numero interno do chip cartão RFID.
|
Número interno
|
Numero interno do chip cartão RFID, dependendo do cartão e leitor que vai ser usado, a aplicação seleciona automaticamente esta opção
|

|
|

|
Abre a janela de registo do novo cartão rfid do funcionário
|
Password
|
Password
|
Password de 4 a 6 numeros
|
Repetir Password
|
Password tem que coincidir com a anterior
|
|
NOTA: Todas as alterações apenas são guardadas e validadas após clicar no botão “Guardar” e aparecer a informação a dizer que foi salvo com sucesso.
 | Bolsa de Horas |
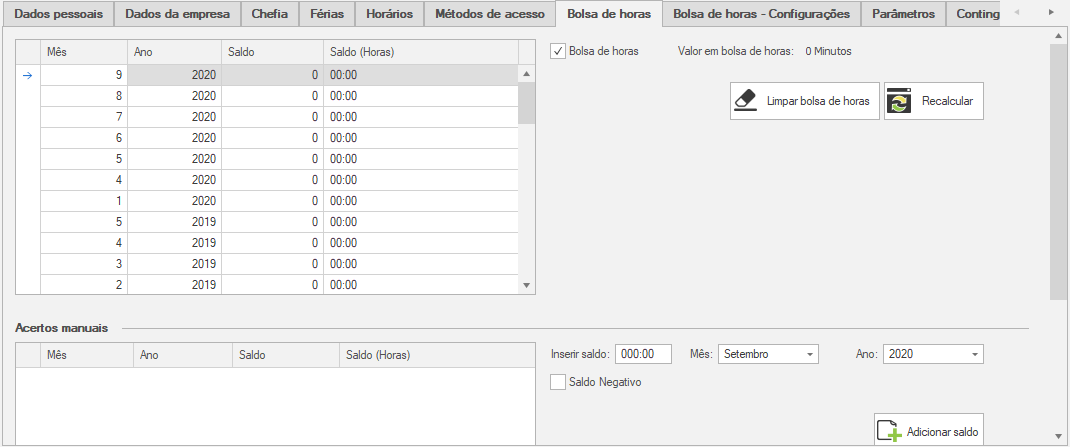
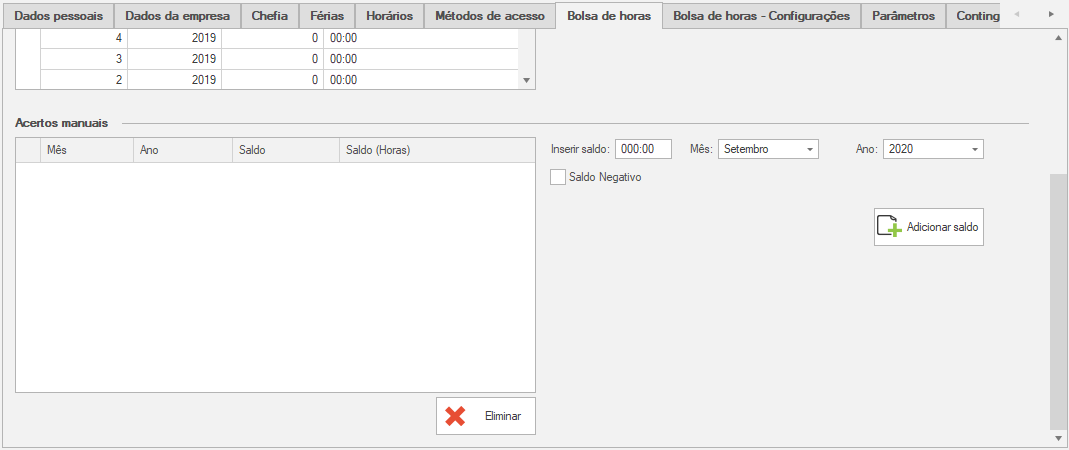
Bolsa de horas
|
Pode-se activar a Bolsa de Horas para todos os funcionários, ou só para alguns em particular
|
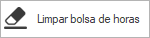
|
Selecionar o mês e ano, e limpa os valores da linha selecionada
|
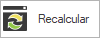
|
Faz o recalculo dos valores totais depois de alghuma alteração feita neste painel
|
Inserir Saldo
|
Para fazer acertos manuais deve Inserir o valor pretendido e em horas e minutos, se quiser inserir 2 horas deve escrever 002:00 incuindo os zeros à esquerda
|
Mês
|
Mês pretendido
|
Ano
|
Ano pretendido.
|
Saldo Negativo
|
Se permite ter valores negativos ou não
|
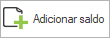
|
Adiciona os valores aos acertos manuais
|
|
NOTA: Todas as alterações apenas são guardadas e validadas após clicar no botão “Guardar” e aparecer a informação a dizer que foi salvo com sucesso.
 | Bolsa de Horas - Configurações |
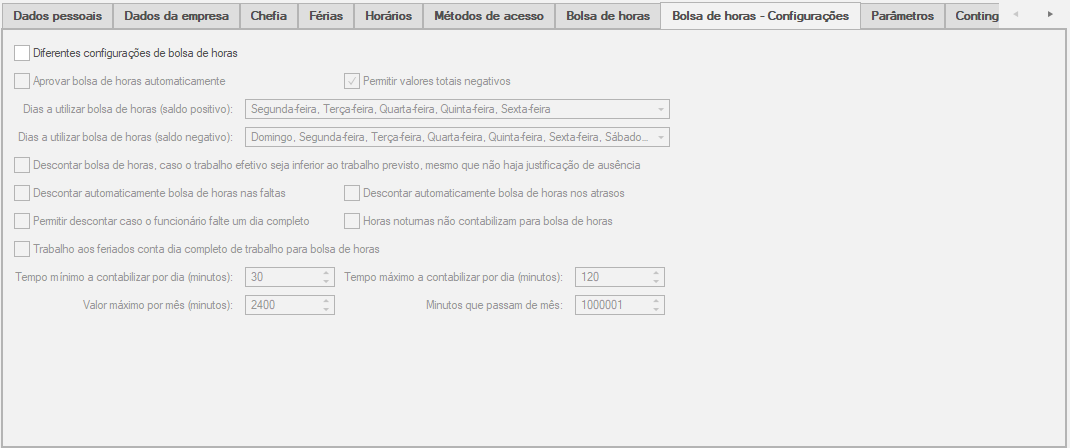
O painel de Bolsa de horas pode ser configurado funcionário a funcionário, com regras diferentes para cada um deles.
Para consultar
|
Ver em “Configurações -> Bolsa de horas”.
|
|
NOTA: Todas as alterações apenas são guardadas e validadas após clicar no botão “Guardar” e aparecer a informação a dizer que foi salvo com sucesso.
 | Parâmetros |
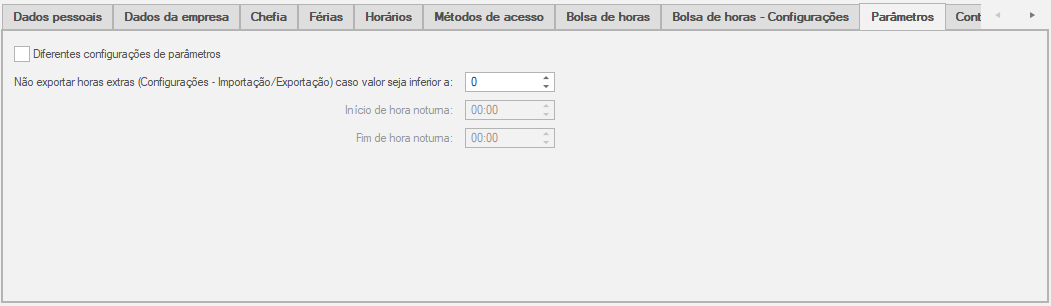
Aqui pode-se consultar os parametros individualizados das horas extra
Não Exportar Horas extra caso valor seja inferior a
|
Caso o valor das horas extra diárias do funcionário seja inferior ao valor definido neste campo, essas horas não serão enviadas no ficheiro de exportação
|
Diferentes Configurações de Parâmetros
|
Caso necessite definir um período diferente para as horas nocturnas para o funcinário deve assinalar a checkbox e preencher os campos abaixo
|
Início hora Noturna
|
Preencher com a hora a partir da qual o funcionário entra no período horas extra nocturnas
|
Fim hora Noturna
|
Preencher com a hora a partir da qual o funcionário termina o período horas extra nocturnas
|
|
NOTA: Todas as alterações apenas são guardadas e validadas após clicar no botão “Guardar” e aparecer a informação a dizer que foi salvo com sucesso.
 | Contingentes |
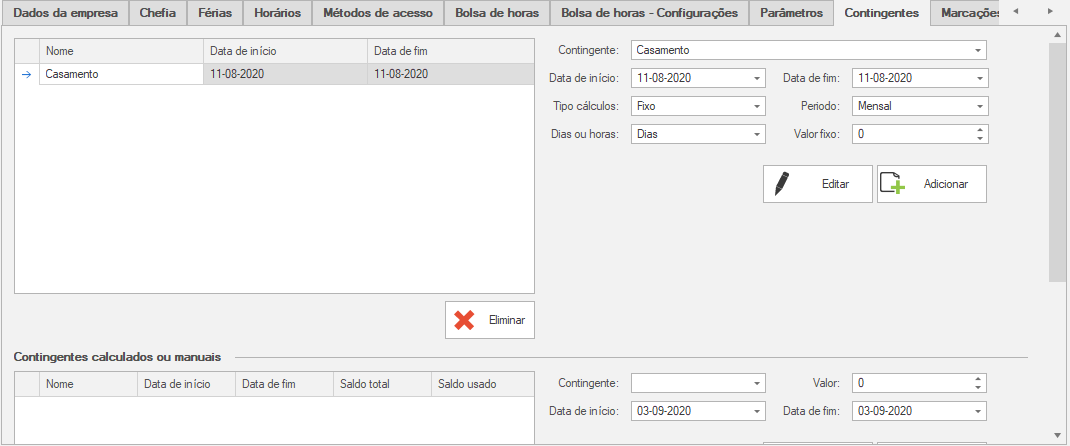
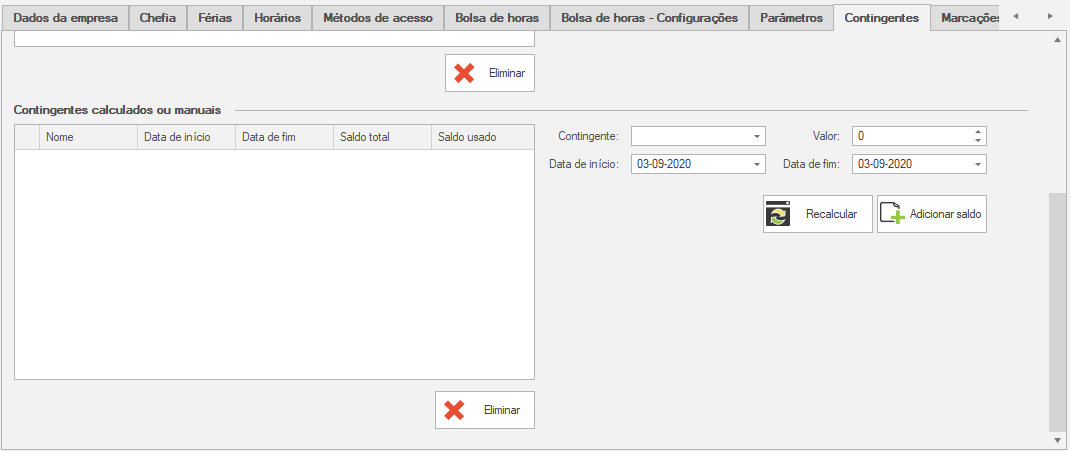
Contigentes
Contigente
|
Selecionar o Contigente criado em “Tabelas Auxiliares -> Contigentes”.
|
Data Inicio
|
Selecionar a data a partir do qual o Contigente está activo
|
Data Fim
|
Selecionar a data até à qual o Contigente está activo
|
Tipo Cálculos
|
Escolher o tipo de cálculos
|
Período
|
Êscolher o período
|
Dias ou Horas
|
Escolher a unidade
|
Valor Fixo
|
Valor a inserir
|

|
Altera valor selecionado na lista de contigentes
|

|
Cria nova linha linha na lista de contingentes
|

|
Elimina linha selecionada na lista de contingentes
|
Contingentes calculados ou manuais
|
Contigente
|
Selecionar o Contigente criado em “Tabelas Auxiliares -> Contigentes”.
|
Valor
|
Valor a inserir manualmente
|
Data Inicio
|
Selecionar a data a partir do qual o Contigente esteve activo
|
Data Fim
|
Selecionar a data até à qual o Contigente esteve activo
|
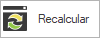
|
Recalcular os valores depois de inserir nova linha
|
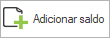
|
Adicionar novo valor manual
|

|
Eliminar linha selecionada
|
|
NOTA: Todas as alterações apenas são guardadas e validadas após clicar no botão “Guardar” e aparecer a informação a dizer que foi salvo com sucesso.
 | Marcações Automáticas |
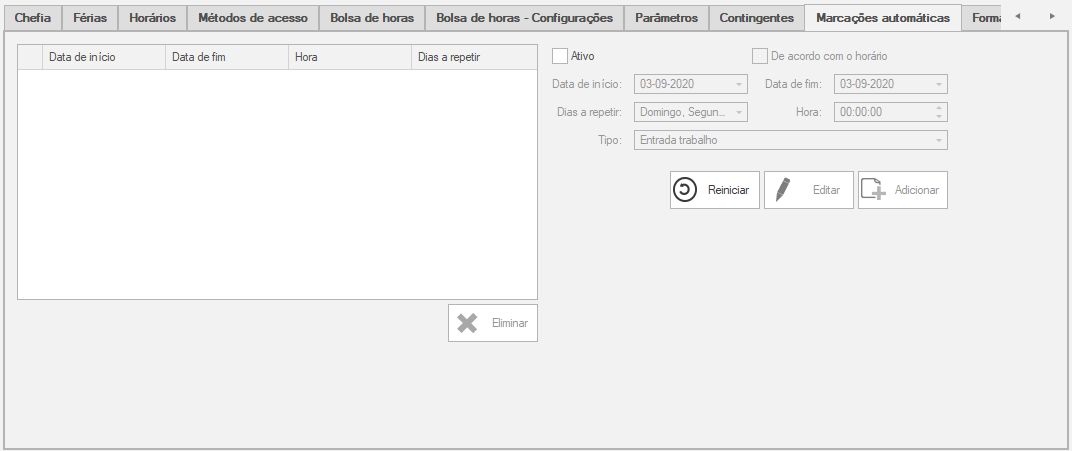
Nas marcações automáticas pode-se criar uma rotina automatica que vai adicionando movimentos ao funcionário dentro do período selecionado
Activo
|
Para se poder activar esta funcionalidade tem que estar selecionada a checkbox com um visto
|
De Acordo com o horário
|
Há duas maneiras de inserir marcações:
▪Checkbox activada, o que vai fazer é inserir uma marcação de entrada e outra de saída de acordo com o horário atribuido ao funcionário para os dias selecionados.
▪Checkbox desactivada, o que vai fazer é inserir uma marcação ou mais(mais do que uma tem que ter uma linha criada por cada tipo de movimento) de acordo com as opções escolhidas.
|
Data de início
|
Selecionar a data a partir do qual a marcação está activa
|
Data de fim
|
Selecionar a data até à qual a marcação está activa
|
Dias a repetir
|
Escolher os dias em que a repetição da marcação será feita
|
Hora
|
Hora do movimento a inserir
|
Tipo
|
Tipo de movimento a inserir
|

|
Altera uma marcação selecionada para as novas definições escolhidas
|

|
Cria uma nova marcação com os periodos e regras definidos
|

|
Elimina a marcação automática selecionada
|

|
Para o caso de se colocar uma data anterior ao dia actual, deve-se clicar no botão para fazer as marcações para dias anteriores ???
|
|
|
|
NOTA: Todas as alterações apenas são guardadas e validadas após clicar no botão “Guardar” e aparecer a informação a dizer que foi salvo com sucesso.
 | Formação |
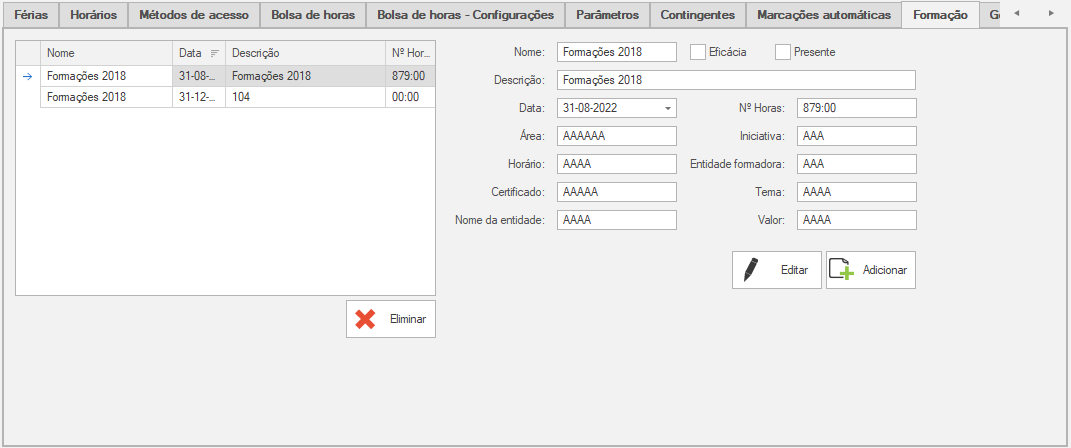
A Formação serve para manter o registo das formações frequentadas pelo funcionário
Nome
|
Nome da Formação
|
Eficácia
|
Se foi eficaz ou não, sim Checkbox selecionada.
|
Presente
|
Se o funcionário esteve presente ou não
|
Descrição
|
Descrição mais detalhada da formação, ou algum comentário pertinente acerca.
|
Data
|
Data em que foi feita a formação
|
Número horas
|
Horas que consistiu a formação
|
Área
|
Que área profissional foi feita a formação
|
Iniciativa
|
???
|
Horário
|
???
|
Entidade Formadora
|
Entidade que prestou a formação
|
Certificado
|
Certificado da Entidade Formadora
|
Tema
|
Tema da Formação
|
Nome da Entidade
|
???
|
Valor
|
???
|

|
Altera uma formação selecionada para as novas definições escolhidas
|

|
Cria uma nova formçao com os campos definidos
|

|
Elimina uma formação selecionada
|
|
|
|
NOTA: Todas as alterações apenas são guardadas e validadas após clicar no botão “Guardar” e aparecer a informação a dizer que foi salvo com sucesso.
 | Gestão de Tarefas - Produção |
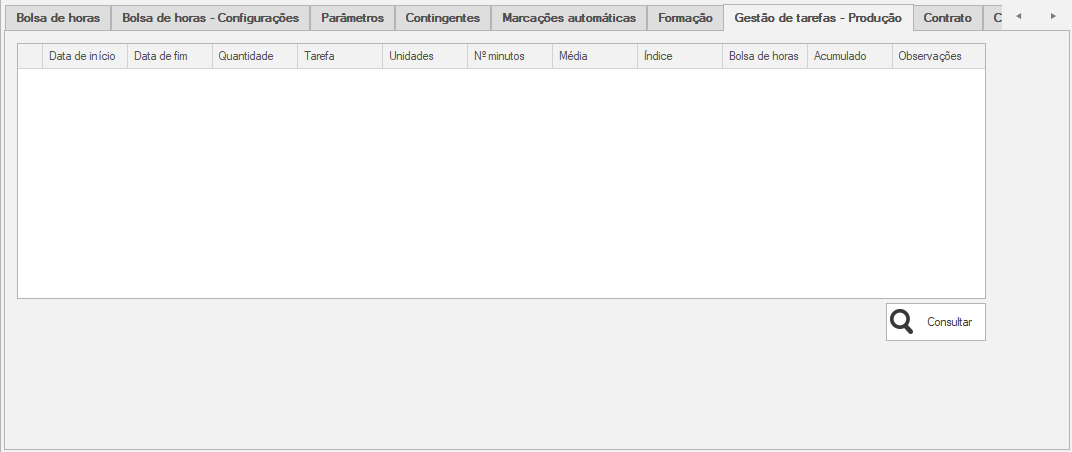
Gestão de Tarefas - Produção
|
NOTA: Todas as alterações apenas são guardadas e validadas após clicar no botão “Guardar” e aparecer a informação a dizer que foi salvo com sucesso.
 | Contrato |
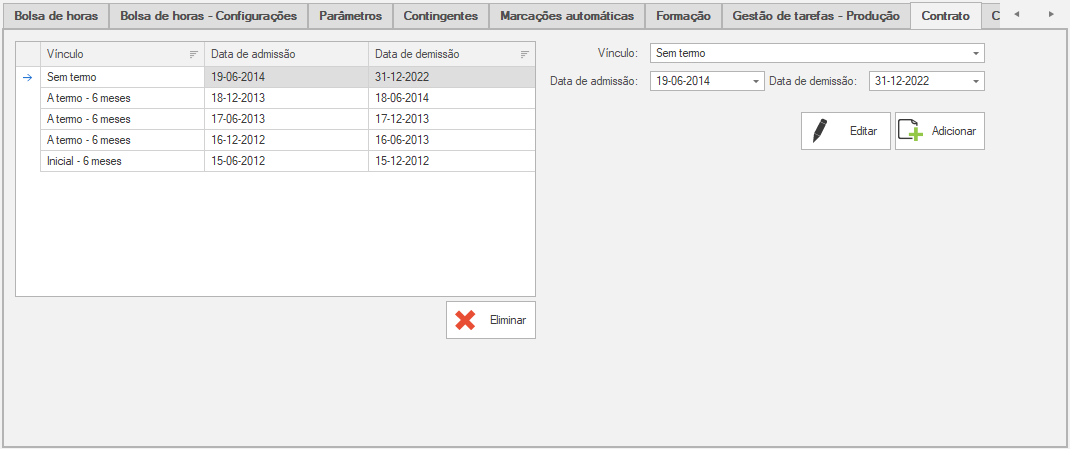
Contrato
Vínculo
|
Para criar os vinculos em “Tabelas Auxiliares -> Contratos”.
|
Data de Admissão
|
Indicar data de inicio do vínculo
|
Data de Demissão
|
Indicar data de término do vínculo
|

|
Editar um contrato existente, selecionar a linha e alterar
|

|
Inserir os dados pretendidos e clicar
|

|
Eliminar um contrato existente, selecionar a linha e apagar
|
|
|
|
NOTA: Todas as alterações apenas são guardadas e validadas após clicar no botão “Guardar” e aparecer a informação a dizer que foi salvo com sucesso.
 | Competências |
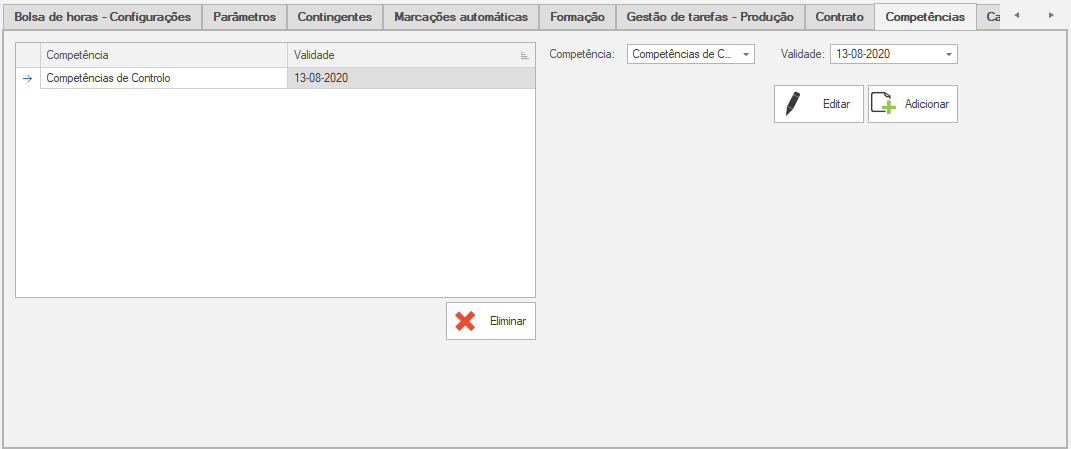
Nas competências define-se quais as competências e a validade das mesmas.
Competência
|
Nome da Competência e/ou descrição da mesma
|
Validade
|
Validade da Competência
|

|
Selecionar a linha da competência a modificar e alterar.
|

|
Criar uma nova competência.
|

|
Selecionar a linha da competência a eliminar.
|
|
|
|
|
|
NOTA: Todas as alterações apenas são guardadas e validadas após clicar no botão “Guardar” e aparecer a informação a dizer que foi salvo com sucesso.
 | Categoria Profissional |
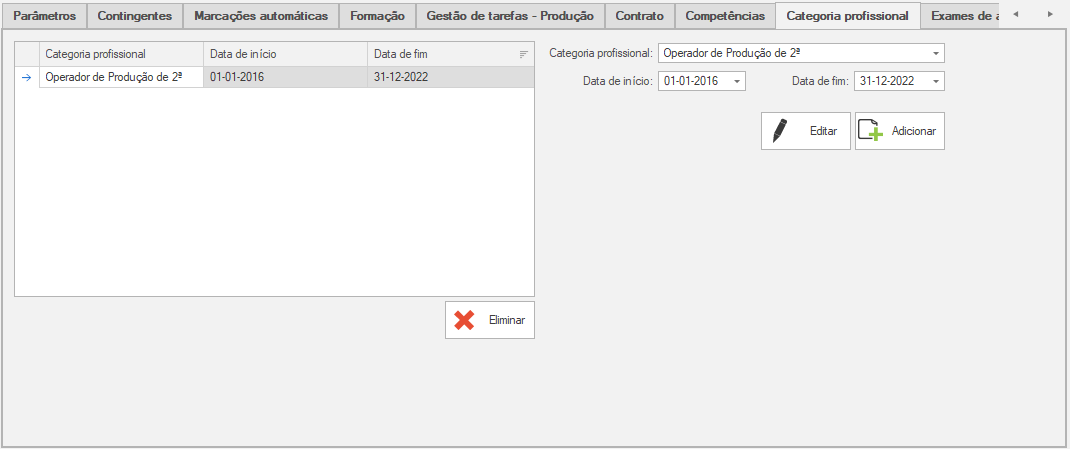
Categoria profissional
Categoria profissional
|
Refere-se à nacionalidade do colaborador, por exemplo portuguesa, angolana, brasileira,… Neste campo não pode escrever, mas apenas selecionar um valor. Caso não tenha nenhuma nacionalidade para selecionar ou pretenda adicionar uma nova, deve fazê-lo nas configurações do software em “Configurações -> Nacionalidades”.
|
Data de início
|
Refere-se ao país de origem do colaborador, por exemplo Portugal, Angola, Brasil, Cabo Verde,… Neste campo não pode escrever, mas apenas selecionar um valor. Caso não tenha na lista o país que pretende, deve adicioná-lo nas configurações do software em “Configurações -> Países”.
|
Data de fim
|
É o nível de escolaridade máximo obtido pelo colaborador, por exemplo 12º ano, licenciatura, 4ª classe… Neste campo não pode escrever, mas apenas selecionar um valor já pré-definido nas configurações do software. Caso não tenha na lista habilitação literária que pretende, deve adicioná-la em “Configurações -> Habilitações”.
|

|
Selecionar a linha da Categoria Profissional a modificar e alterar.
|

|
Criar uma nova Categoria Profissional.
|

|
Selecionar a linha da Categoria Profissional a eliminar.
|
|
|
|
NOTA: Todas as alterações apenas são guardadas e validadas após clicar no botão “Guardar” e aparecer a informação a dizer que foi salvo com sucesso.
 | Exames de Aptidão |
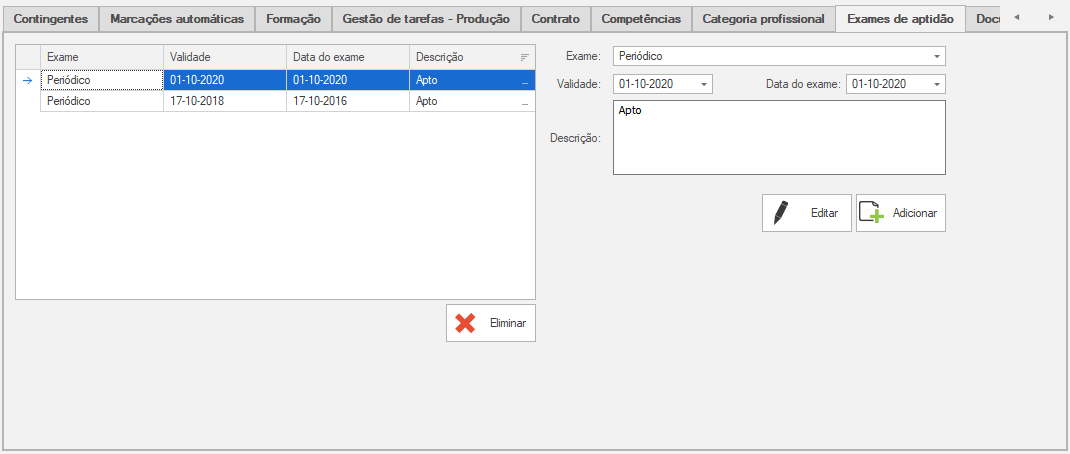
Exames de Aptidão, aqui faz-se a gestão dos exames de aptidão realizados pelo funcionário
Exame
|
Nome do Exame de Aptidão
|
Validade
|
Data até à qual se encontra válido
|
Data do Exame
|
Data em que o exame foi realizado
|
Descrição
|
Descrição detalhada do exame de aptidão e observações
|

|
Selecionar a linha do Exame de Aptidão a modificar e alterar.
|

|
Criar um novo Exame de Aptidão.
|

|
Selecionar a linha do Exame de Aptidão a eliminar.
|
|
NOTA: Todas as alterações apenas são guardadas e validadas após clicar no botão “Guardar” e aparecer a informação a dizer que foi salvo com sucesso.
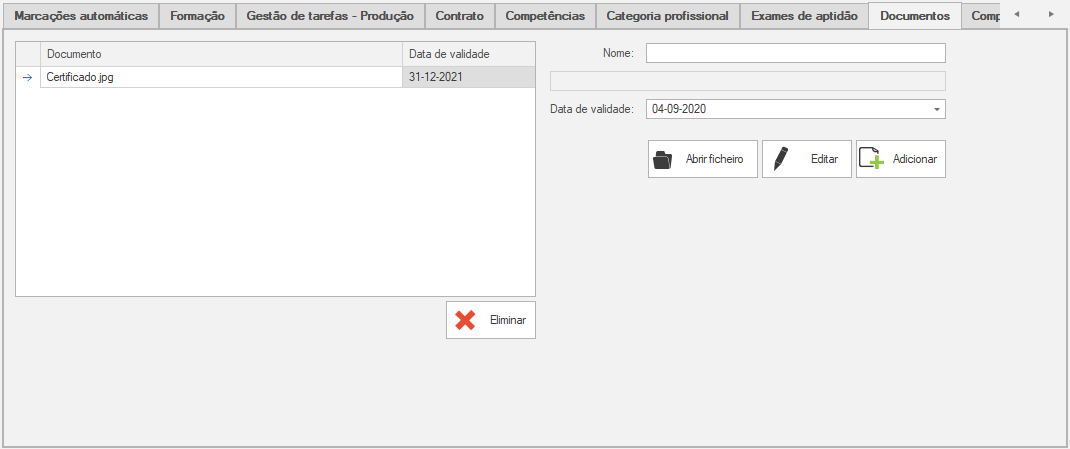
Documentos, serve para fazer a gestão dos documentos digitaís pertencentes ao funcionário
Nome
|
Nome do Documento
|
Data de Validade
|
Validade do documento
|
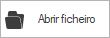
|
Localizar e importar o ficheiro pretendido
|

|
Clicar para adicionar o novo documento
|

|
Selecionar o documento a ser alterado da lista
|

|
Eliminar o documento selecionado da lista
|
|
NOTA: Todas as alterações apenas são guardadas e validadas após clicar no botão “Guardar” e aparecer a informação a dizer que foi salvo com sucesso.
 | Competências operacionais |
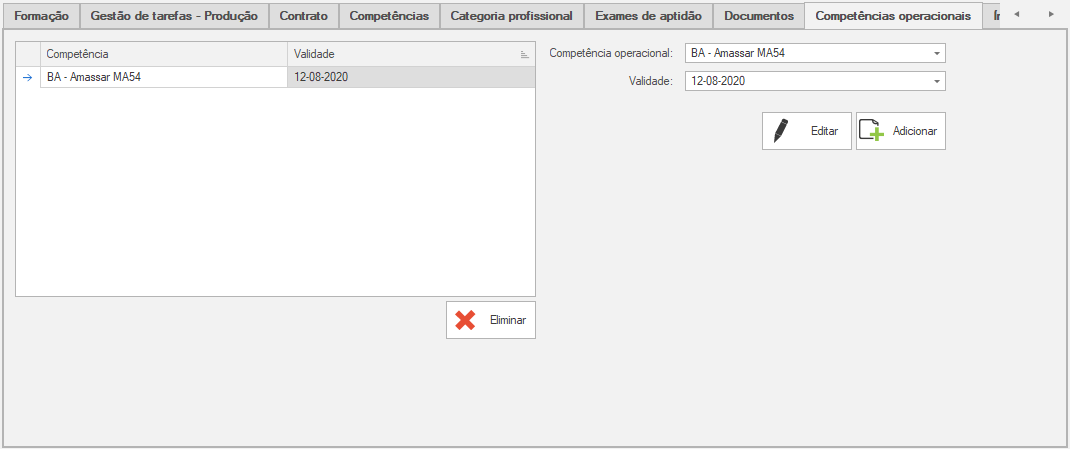
Competências operacionais.
Competência operacional
|
Nome da Competência e/ou descrição da mesma
|
Validade
|
Validade da Competência
|

|
Selecionar a linha da competência a modificar e alterar.
|

|
Criar uma nova competência.
|

|
Selecionar a linha da competência a eliminar.
|
|
NOTA: Todas as alterações apenas são guardadas e validadas após clicar no botão “Guardar” e aparecer a informação a dizer que foi salvo com sucesso.
 | Indice de Gestão de Tarefas |
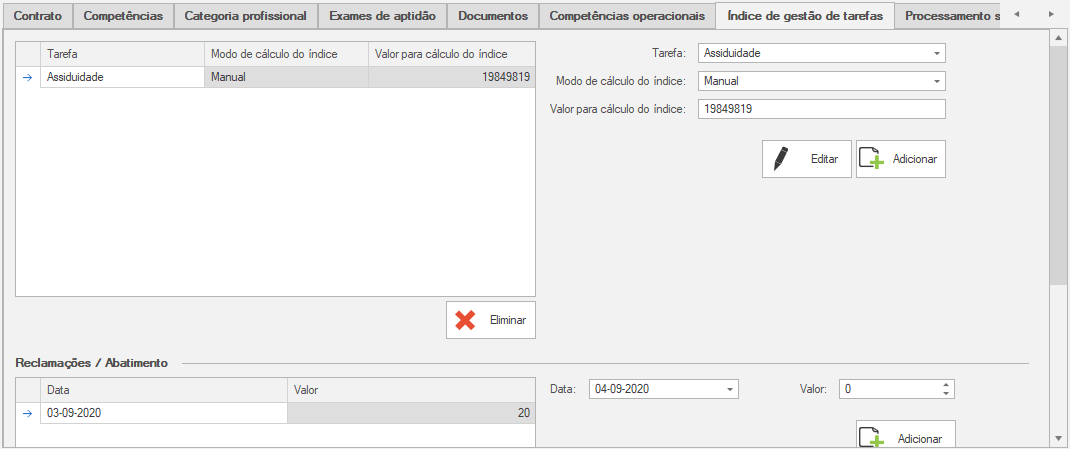
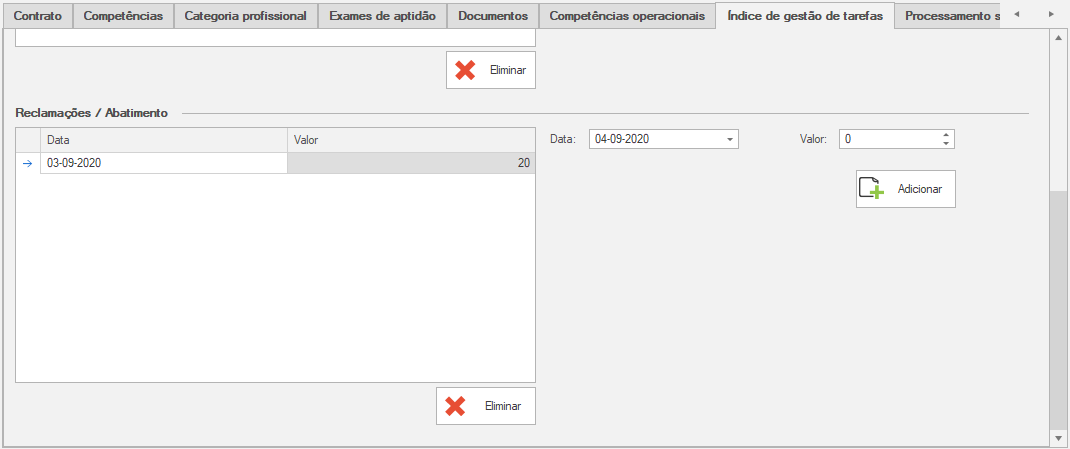
Índice de Gestão de tarefas..
Tarefa
|
Selecionar a tarefa já criada no Menu relativo às tarefas
|
Modo de Calculo do Índice
|
???
|
Valor para cálculo do índice
|
”.
|

|
|

|
|

|
|
Reclamações / Abatimento
|
Data
|
Data referente ao abatimento/reclamção
|
Valor
|
Valor do abatimento/reclamção
|

|
Adicionar o novo valor de abatimento
|

|
Eliminar valor de abatimento selecionado da lista
|
|
NOTA: Todas as alterações apenas são guardadas e validadas após clicar no botão “Guardar” e aparecer a informação a dizer que foi salvo com sucesso.
 | Processamento Salarial |
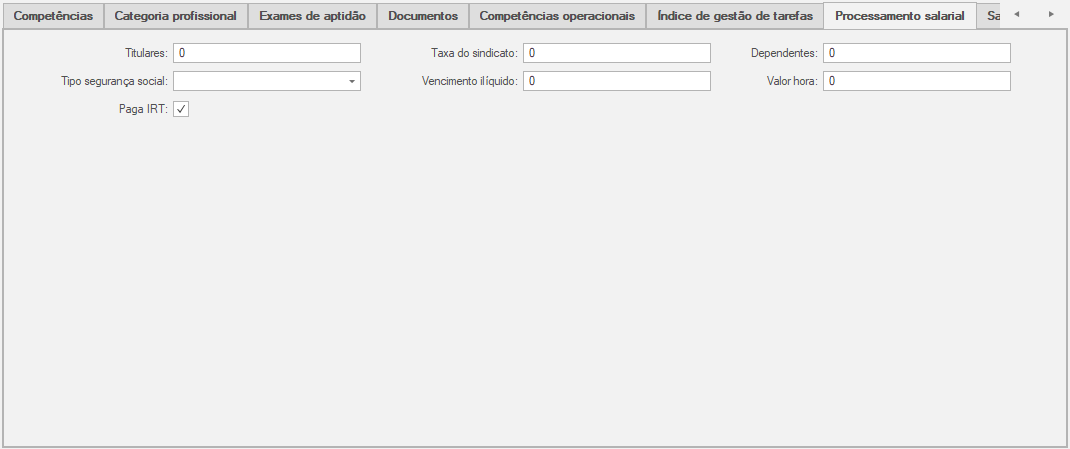
Processamento Salarial, apenas disponível para MZ e Angola
Titulares
|
???
|
Taxa do Sindicato
|
Valor correspondente ao desconto que o funcionario faz para o sindicato
|
Dependentes
|
Número de dependentes a cargo do funcionário
|
Tipo Segurança Social
|
Enquadramento do regime de Segurança Social
|
Vencimento ìliquido
|
Indicar o valor do vencimento antes de impostos
|
Valor hora
|
Valor da remuneração hora do funcionário
|
Paga IRT
|
Activar se pagar IRT
|
|
 | Salário |
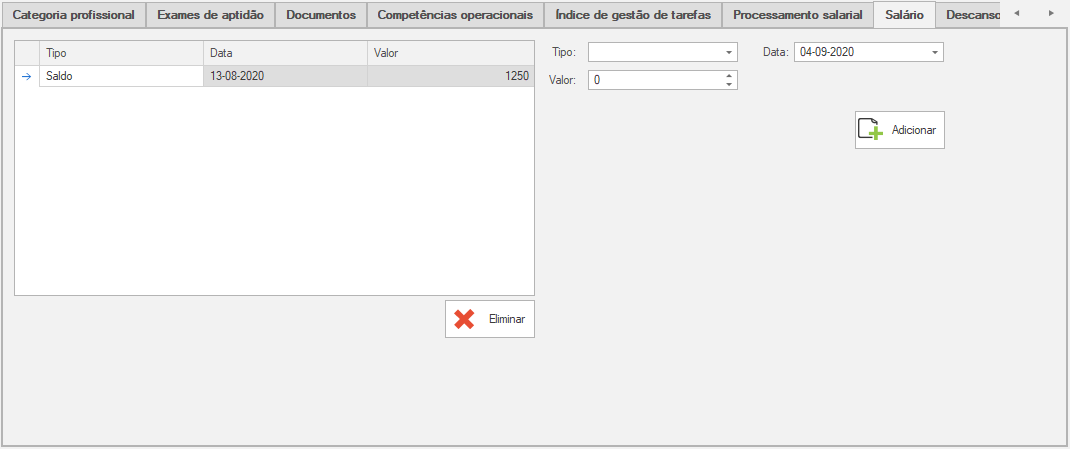
Salário
Tipo
|
Tipo de remuneração a atribuir
|
Data
|
Data correspondente do salário
|
Valor
|
Inserir o valor do Salário
|

|
Criar nova entrada na tabela de Salário
|

|
Eliminar entrada existente da lista de remunerações
|
|
NOTA: Todas as alterações apenas são guardadas e validadas após clicar no botão “Guardar” e aparecer a informação a dizer que foi salvo com sucesso.
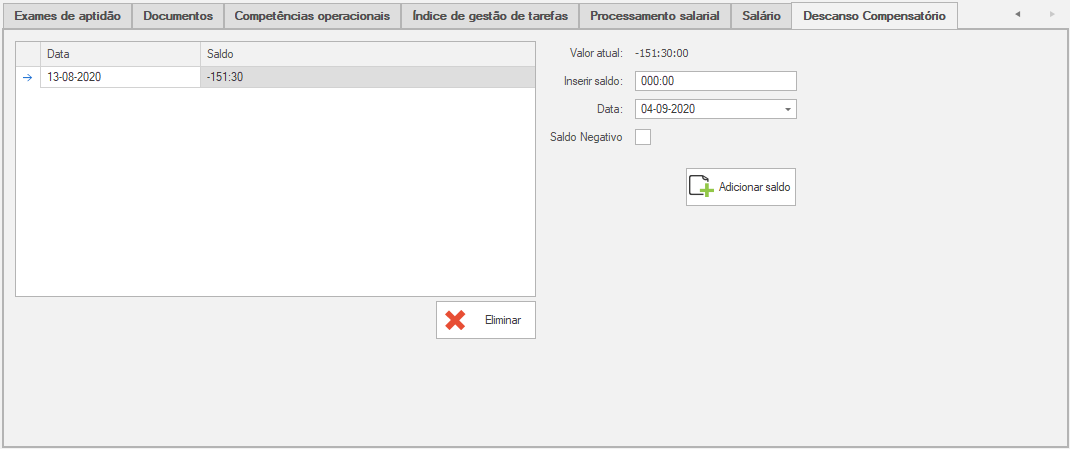
Descanso Compensatório
Valor Actual
|
Refere-se à nacionalidade do colaborador, por exemplo portuguesa, angolana, brasileira,… Neste campo não pode escrever, mas apenas selecionar um valor. Caso não tenha nenhuma nacionalidade para selecionar ou pretenda adicionar uma nova, deve fazê-lo nas configurações do software em “Configurações -> Nacionalidades”.
|
Inserir Saldo
|
Refere-se ao país de origem do colaborador, por exemplo Portugal, Angola, Brasil, Cabo Verde,… Neste campo não pode escrever, mas apenas selecionar um valor. Caso não tenha na lista o país que pretende, deve adicioná-lo nas configurações do software em “Configurações -> Países”.
|
Data
|
É o nível de escolaridade máximo obtido pelo colaborador, por exemplo 12º ano, licenciatura, 4ª classe… Neste campo não pode escrever, mas apenas selecionar um valor já pré-definido nas configurações do software. Caso não tenha na lista habilitação literária que pretende, deve adicioná-la em “Configurações -> Habilitações”.
|
Saldo negativo
|
Refere-se ao tipo de trabalho, por exemplo tempo inteiro (Full-time) ou apenas a fazer umas horas (Part-time).
|
|
NOTA: Todas as alterações apenas são guardadas e validadas após clicar no botão “Guardar” e aparecer a informação a dizer que foi salvo com sucesso.
 | Erros e problemas a guardar dados |
Quando visualizar uma mensagem semelhante à seguinte deverá verificar em todos os separadores os dados do colaborador. Os campos, com erros ou problemas, são assinalados para que posteriormente sejam preenchidos corretamente. Após esta tarefa deve voltar a clicar em Guardar.
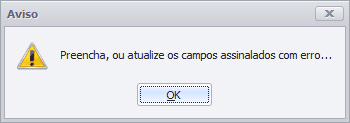
A seguinte mensagem informa o utilizar que os dados do colaborador não foram alterados com sucesso, isto poderá ocorrer por diversos motivos, como os tipos de dados estarem incorretos (verifique os dados inseridos) e tente novamente Guardar.