|
<< Clique para exibir o conteúdo >> Novo Plano Diário |
  
|
|
<< Clique para exibir o conteúdo >> Novo Plano Diário |
  
|
Nesta janela o utilizador pode criar planos diários.
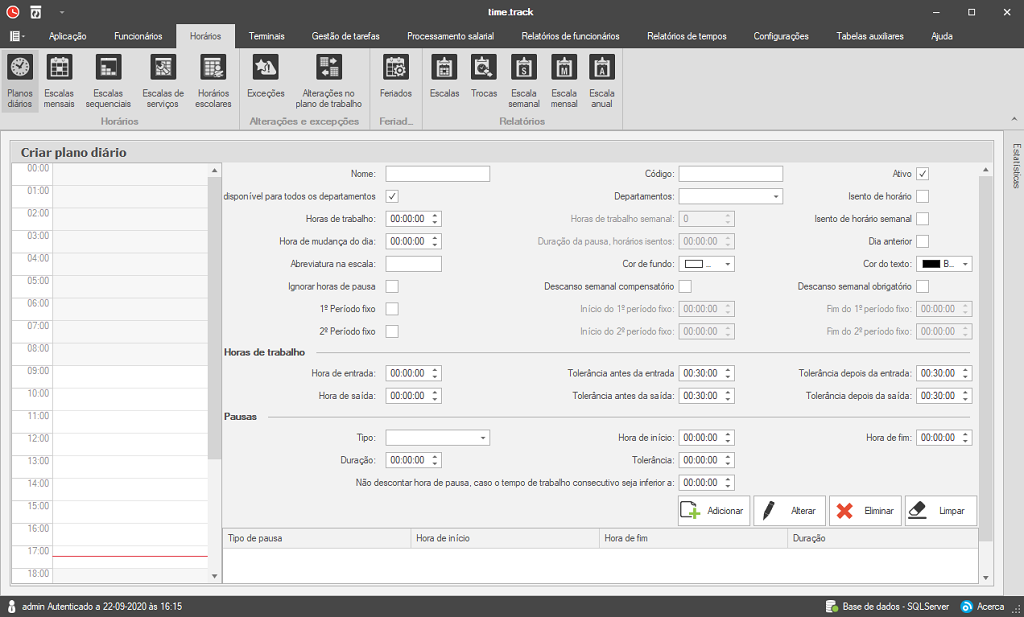
| Novo plano diário |
•Atribuir um nome ao plano diário;
•Hora de trabalho (número de horas que deve fazer por dia);
•Escolher um tipo de horário (Isento ou normal):
oIsento: Caso deseje um horário sem hora específica para entrada, saída e pausas e que apenas deva cumprir um determinado número mínimo de horas deve selecionar a opção Isento de Horário*;
oNormal: basta não selecionar a opção Isento de Horário e continuar a preencher o formulário.
*Horário Isento: Este tipo de horário não permite calcular atrasos.
•Os campos Hora de entrada e Hora de saída devem definir como o próprio nome indica a hora de entrada e saída do funcionário.
•Tolerâncias são um ponto bastante importante na criação dos planos diários, uma vez que permitem a realização da classificação de picagens de forma eficiente. As tolerâncias por omissão são apenas antes da hora de entrada e depois da hora de saída, e definem o tempo que os funcionárioes podem entrar ou sair antes e depois das horas definidas, sendo na mesma a classificação considerada entrada ou saída.
•Pausas: podem registar-se pausas de vários tipos (Definidos nas configurações) onde indicamos a hora de início e de fim de uma pausa. Pode registar quantas pausas pretender, e estas apenas ficaram afetas ao plano diário em causa.
Dica: Por exemplo, se os funcionários têm 1 hora de almoço e normalmente vão almoçar entre as 12h e as 14h, poderá definir a hora de início e de fim e depois atualizar o tempo de pausa para 1h (uma vez que por omissão seriam 2 horas). As horas de pausa poderão ser retiradas automaticamente (Ver Configurações -> Parâmetros), onde é possível definir que é sempre retirado o tempo total definido para esta pausa independentemente do funcionário usufruir do mesmo ou não, mas caso usufrua de tempo a mais do que o definido será retirado o valor total de pausa.
| Adicionar pausas |
• Preencher os campos respetivos a pausas, como mostra a seguinte imagem;
• Pressionar o botão Adicionar para confirmar a alteração;
• Clicar em Guardar no fundo do formulário Geral, após terminar a configuração do plano diário.

| Alterar / Editar pausas |
• Selecionar a pausa;
• Alterar os campos pretendidos;
• Pressionar o botão Editar para confirmar a alteração;
• Clicar em Guardar no fundo do formulário Geral, após terminar a configuração do plano diário.
Nota: Tem ainda o botão Limpar disponível caso deseje limpar os campos relativos à pausa para uma nova inserção.
| Eliminar pausas |
•Selecionar a pausa;
•Pressionar o botão Eliminar para confirmar a alteração;
•Clicar em Guardar no fundo do formulário Geral, após terminar a configuração do plano diário.
Após preencher todo o formulário deve clicar no botão Guardar.
Caso visualize a seguinte mensagem significa que o diferencial entre a hora de entrada e saída menos o valor das pausas é diferente das horas efetivas que adicionou ao plano diário, como tal a aplicação questiona-o se deseja alterar o valor das horas efetivas ou não.
Caso pretenda atualizar para o valor apresentado na mensagem deve clicar sobre YES, caso deseje manter o valor que escrever por omissão deve clivar em No e por fim se pretender cancelar este registo e verificar melhor os campos deve clicar em Cancel.