|
<< Clique para exibir o conteúdo >> Integração / exportação |
  
|
|
<< Clique para exibir o conteúdo >> Integração / exportação |
  
|
Nesta janela o utilizador tem a possibilidade de importar e/ou exportar informação para o software selecionado.
Ao selecionar cada um dos softwares, irão ser mostradas as opções de importação e/ou exportação necessárias.
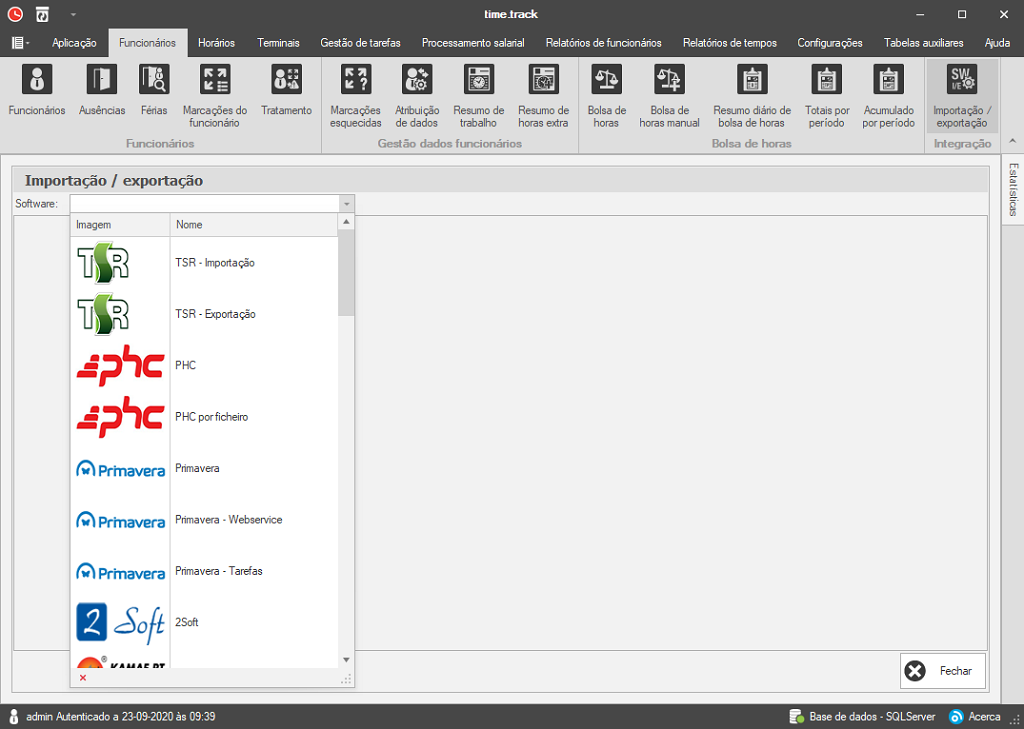
Para realizar uma importação ou exportação de dados deve começar por:
•Selecionar na lista presente da imagem acima que software deseja;
•Preencher os dados apresentados nas imagens seguintes.
| TSR - Importação |
Para importar planos diários o utilizador deverá:
•Clicar em Localizar e escolher o ficheiro que pretende utilizar para importar os planos diários; •Clicar em Visualizar •Clicar em Importar.
Para importar planos de trabalho o utilizador deverá:
•Clicar em Localizar e escolher o ficheiro que pretende utilizar para importar os planos de trabalho; •Clicar em Visualizar •Clicar em Importar.
|
| TSR - Exportação |
Para exportar o utilizador deverá:
•Selecionar o Tipo de exportação (Todos, Horas extra ou Ausências); •Selecionar os funcionários; •Selecionar a Data de início e Data de fim; •Clicar em Consultar; •Clicar em Localizar e escolher um destino para o ficheiro; •Clicar em Criar Ficheiro.
|
| PHC |
Para exportar o utilizador deverá:
•Preencher a Instância; •Preencher o nome da Base de dados do PHC; •Preencher o Login; •Preencher a Password; •Clicar em Testar.
|
| PHC por ficheiro |
Para exportar o utilizador deverá:
•Selecionar o Tipo de exportação (Todos, Horas extra ou Ausências); •Selecionar os funcionários; •Selecionar a Data de início e Data de fim; •Clicar em Consultar; •Clicar em Localizar e escolher um destino para o ficheiro; •Clicar em Criar Ficheiro.
|
| Primavera |
Para exportar o utilizador deverá:
•Selecionar o Tipo de exportação; •Selecionar os funcionários; •Selecionar a Data de início e Data de fim; •Clicar em Consultar; •Clicar em Criar Ficheiro.
|
| Primavera - Web service |
Para exportar o utilizador deverá:
•Selecionar o Tipo de exportação (Todos, Horas extra, Ausências ou Férias); •Selecionar os funcionários; •Selecionar a Data de início e Data de fim; •Clicar em Consultar; •Clicar em Enviar.
Caso pretenda usar autenticação, deverá: •Preencher o Login; •Preencher a Password; •Preencher o Domínio; •Selecionar o WebService; •Selecionar Usar autenticação (opcional); •Clicar em Enviar.
|
| Primavera - Tarefas |
Para exportar o utilizador deverá:
•Selecionar os funcionários; •Selecionar a Data de início e Data de fim; •Clicar em Consultar; •Clicar em Localizar e escolher um destino para o ficheiro; •Clicar em Criar Ficheiro. |
| 2Soft |
Para exportar o utilizador deverá:
•Selecionar o tipo de exportação (Horas extra ou Ausências); •Selecionar os funcionários; •Selecionar a Data de início e Data de fim; •Clicar em Consultar; •Clicar em Criar Ficheiro. |
| KamaeGest |
Para importar o utilizador deverá:
•Preencher a Instância; •Preencher o Login; •Preencher a Password; •Selecionar a Base de dados; •Clicar em Testar conexão (opcional) •Clicar em Conetar; •Selecionar as Operações; •Clicar em Consultar; •Clicar em Importar.
|
| siRHus |
Para exportar o utilizador deverá:
•Selecionar os funcionários; •Selecionar a Data de início e Data de fim; •Clicar em Consultar; •Clicar em Localizar e escolher um destino para o ficheiro; •Clicar em Criar Ficheiro.
|
| Meta4 |
Para exportar o utilizador deverá:
•Selecionar os funcionários; •Selecionar a Data de início e Data de fim; •Clicar em Consultar; •Clicar em Localizar e escolher um destino para o ficheiro; •Clicar em Criar Ficheiro.
|
| MEDIDATA |
Para exportar o utilizador deverá:
•Selecionar os funcionários; •Selecionar a Data de início e Data de fim; •Clicar em Consultar; •Clicar em Localizar e escolher um destino para o ficheiro; •Clicar em Criar Ficheiro.
|
| Escalas microsoft access |
Para importar o utilizador deverá:
•Selecionar os funcionários; •Selecionar o Mês do horário; •Clicar em Localizar e escolher um destino para o ficheiro; •Preencher a Password; •Clicar em Consultar; •Após visualizar os dados, clicar em Importar horários.
|
| INFOS Multi |
Para importar o utilizador deverá:
•Selecionar os funcionários; •Selecionar a Data de início e Data de fim; •Clicar em Consultar; •Clicar em Localizar e escolher um destino para o ficheiro; •Clicar em Criar Ficheiro..
|
| WinGSL |
Para importar o utilizador deverá:
•Selecionar os funcionários; •Selecionar a Data de início e Data de fim; •Clicar em Consultar; •Clicar em Localizar e escolher um destino para o ficheiro; •Clicar em Criar Ficheiro.
|
| CASO |
Para importar o utilizador deverá:
•Selecionar os funcionários; •Selecionar a Data de início e Data de fim; •Clicar em Consultar; •Clicar em Localizar e escolher um destino para o ficheiro; •Clicar em Criar Ficheiro..
|
| MINIMAL |
Para exportar o utilizador deverá:
•Clicar em Localizar; •Selecionar o ficheiro para importação de utilizadores; •Clicar em Visualizar; •Depois de visualizar os dados dos utilziadores, clicar em Importar. |
| AIRC - SGP |
Para exportar o utilizador deverá:
•Selecionar o Tipo de exportação (Horas extra ou Ausências); •Selecionar os funcionários; •Selecionar a Data de início e Data de fim; •Clicar em Consultar; •Clicar em Localizar e escolher um destino para o ficheiro; •Clicar em Criar Ficheiro.
|
| Microsoft Excel |
Para importar o utilizador deverá:
•Clicar em Localizar e escolher o ficheiro que pretendemos utilizar para importar a informação dos funcionários; •Clicar em Visualizar; •Clicar em Importar.
|
| MEDIDATA |
Para exportar o utilizador deverá:
•Selecionar os funcionários; •Selecionar a Data de início e Data de fim; •Clicar em Consultar; •Clicar em Localizar e escolher um destino para o ficheiro; •Clicar em Criar Ficheiro.
|
| Sendys - importar utilizadores |
Para importar o utilizador deverá:
•Clicar em Localizar e escolher o ficheiro que pretendemos utilizar para importar a informação dos utilizadores; •Clicar em Criar Ficheiro.
|
| Sendys - exportar movimentos |
Para exportar o utilizador deverá:
•Selecionar os Funcionários; •Selecionar a Data de início e Data de fim; •Clicar em Consultar; •Clicar em Localizar e escolher um destino para o ficheiro; •Clicar em Criar Ficheiro.
|
| SAGE |
Para exportar o utilizador deverá:
•Selecionar o Tipo de exportação (Horas extra, Ausências ou Férias); •Selecionar os Funcionários; •Selecionar a Data de início e Data de fim; •Clicar em Consultar; •Clicar em Localizar e escolher um destino para o ficheiro; •Clicar em Criar Ficheiro.
|
| SAGE RH |
Para exportar o utilizador deverá:
•Selecionar o Tipo de exportação (Horas extra, Ausências ou Férias); •Selecionar os Funcionários; •Selecionar a Data de início e Data de fim; •Clicar em Consultar; •Clicar em Localizar e escolher um destino para o ficheiro; •Clicar em Criar Ficheiro.
|
| Dynamics nav |
Para exportar o utilizador deverá:
•Selecionar o Tipo de exportação (Todos, Horas extra, Ausências ou Trabalho noturno); •Selecionar os Funcionários; •Selecionar a Data de início e Data de fim; •Clicar em Consultar; •Clicar em Localizar e escolher um destino para o ficheiro; •Clicar em Criar Ficheiro.
|
| SAP |
Para importar ou exportar o utilizador deverá:
•Selecionar a Operação que pretende.
Se selecionou uma operação de Importar: •Clicar em Localizar e escolher o ficheiro que pretende utilizar para importar; •Clicar em Consultar; •Após a visualização dos dados, clicar em Importar.
Se selecionou uma operação de Exportar: •Selecionar os Funcionários; •Selecionar a Data de início e Data de fim; •Clicar em Consultar; •Clicar em Localizar e escolher um destino para o ficheiro; •Clicar em Exportar.
|
| Renova |
Para exportar o utilizador deverá:
•Selecionar os Funcionários; •Selecionar a Data de início e Data de fim; •Clicar em Consultar; •Clicar em Localizar e escolher um destino para o ficheiro; •Clicar em Criar Ficheiro.
|
| Eticadata |
Para exportar o utilizador deverá:
•Selecionar o Tipo de exportação (Todos, Horas extra ou Ausências); •Selecionar os Funcionários; •Selecionar a Data de início e Data de fim; •Clicar em Consultar; •Clicar em Localizar e escolher um destino para o ficheiro; •Clicar em Criar Ficheiro.
|
| Eticadata base de dados |
Para exportar o utilizador deverá:
•Preencher a Instância; •Preencher o Login; •Preencher a Password; •Clicar em Testar; •Selecionar a Base de Dados; •Clicar em Conectar.
|
| Excel personalizado |
Para exportar o utilizador deverá:
•Selecionar os Funcionários; •Selecionar a Data de início e Data de fim; •Clicar em Consultar; •Clicar em Localizar e escolher um destino para o ficheiro; •Clicar em Criar Ficheiro.
|
| GeRHuP - Ausências |
Para exportar o utilizador deverá:
•Selecionar os Funcionários; •Selecionar a Data de início e Data de fim; •Clicar em Consultar; •Clicar em Exportar.
|
| GeRHuP - Presenças |
Para exportar o utilizador deverá:
•Selecionar os Funcionários; •Selecionar a Data de início e Data de fim; •Clicar em Consultar; •Clicar em Exportar.
|
| Escalas Microsoft Excel |
Para importar o utilizador deverá:
•Selecionar o Mês; •Selecionar o Ano; •Clicar em Localizar e escolher o ficheiro que pretende utilizar para inportar; •Clicar em Visualizar; •Clicar em Importar.
|
| Expomundo |
Para exportar o utilizador deverá:
•Selecionar os Funcionários; •Selecionar a Data de início e Data de fim; •Clicar em Consultar; •Clicar em Localizar e escolher um destino para o ficheiro; •Clicar em Criar Ficheiro.
|
| Sicasal |
Para exportar o utilizador deverá:
•Selecionar os Funcionários; •Selecionar a Data de início e Data de fim; •Clicar em Consultar; •Clicar em Localizar e escolher um destino para o ficheiro; •Clicar em Criar Ficheiro.
|
| Tarefas |
Para importar o utilizador deverá:
•Clicar em Localizar e escolher o ficheiro que pretende utilizar para importar; •Clicar em Visualizar; •Clicar em Importar.
|
| CezanneHR |
Para exportar o utilizador deverá:
•Selecionar os Funcionários; •Selecionar a Data de início e Data de fim; •Clicar em Consultar; •Clicar em Exportar.
|
| CezanneHR API |
Para importar o utilizador deverá:
•Preencher o URL token; •Preencher o URL funcionários; •Preencher o ID do cliente; •Preencher o Segredo do cliente; •Clicar em Consultar; •Clicar em Importar.
|
| SAGE Pastel Payroll |
Para exportar o utilizador deverá:
•Selecionar o Tipo de exportação (Todos, Horas extra, Ausências ou Férias); •Selecionar os Funcionários; •Selecionar a Data de início e Data de fim; •Clicar em Consultar; •Clicar em Localizar e escolher um destino para o ficheiro; •Clicar em Criar Ficheiro.
|
| Filosoft |
Para exportar o utilizador deverá:
•Selecionar o Tipo de exportação (Todos, Horas extra, Ausências ou Férias); •Selecionar os Funcionários; •Selecionar a Data de início e Data de fim; •Clicar em Consultar; •Clicar em Localizar e escolher um destino para o ficheiro; •Clicar em Criar Ficheiro.
|