|
<< Clique para exibir o conteúdo >> Listagem de Funcionários |
  
|
Listagem de Funcionários
|
<< Clique para exibir o conteúdo >> Listagem de Funcionários |
  
|
No menu Lista de Funcionários o utilizador tem acesso aos funcionários e tem a possibilidade de visualizar as informações mais relevantes destes, tais como: Número, Nome, Cidade, Data de Nascimento e Plano Mensal.
Poderá pesquisar a lista de funcionários por departamentos, para tal basta escolher o departamento pretendido e os dados serão atualizados.
O utilizador poderá ainda filtrar os dados através de uma pesquisa rápida e simples que é apresentada na primeira linha da tabela.
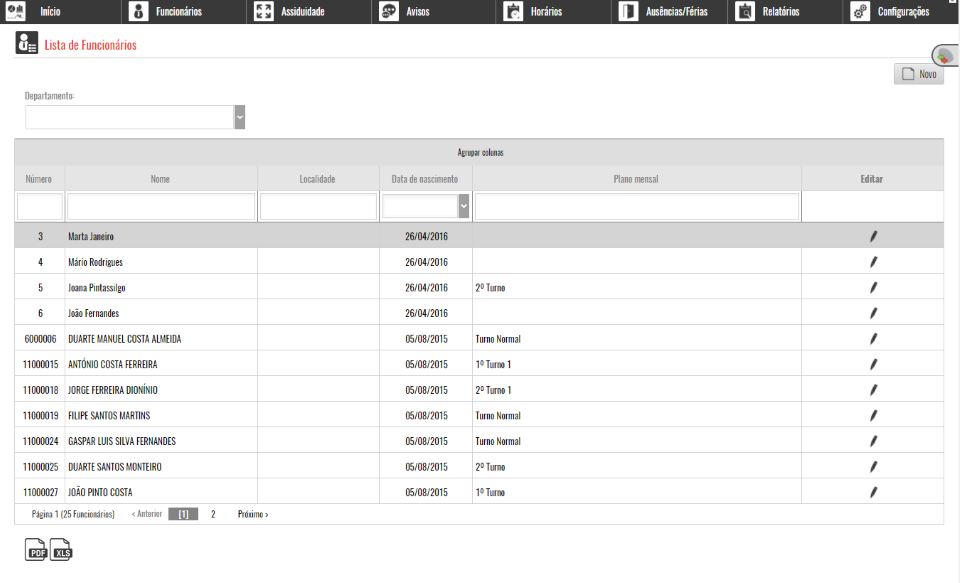
Para alterar qualquer informação de um determinado funcionário o utilizador deverá:
•Clicar no ícone ![]() do funcionário pretendido na lista de funcionários;
do funcionário pretendido na lista de funcionários;
•É apresentado o formulário de edição onde o utilizador poderá realizar todas as alterações necessárias relativamente ao funcionário selecionado;
•Após a alteração dos dados do funcionário, para concluir e guardar o utilizador deverá clicar em Guardar para concluir a edição.
A partir daqui o utilizador pode também, depois de selecionar um funcionário e clicar, editar os seus dados ou até mesmo para ver o seu registo completo.
Através de um formulário simples e intuitivo o utilizador insere todos os dados relativos ao funcionário (Dados Pessoais, Férias, Contactos, Horários e Dados Utilizador). Para finalizar a operação pressione o botão Guardar.
Clicando no botão Novo, é apresentado um formulário simples e intuitivo o utilizador insere todos os dados relativos ao funcionário (Dados Pessoais, Férias, Contactos, Horários, Métodos de Acesso e Dados Utilizador). Para finalizar a operação pressione o botão Guardar.
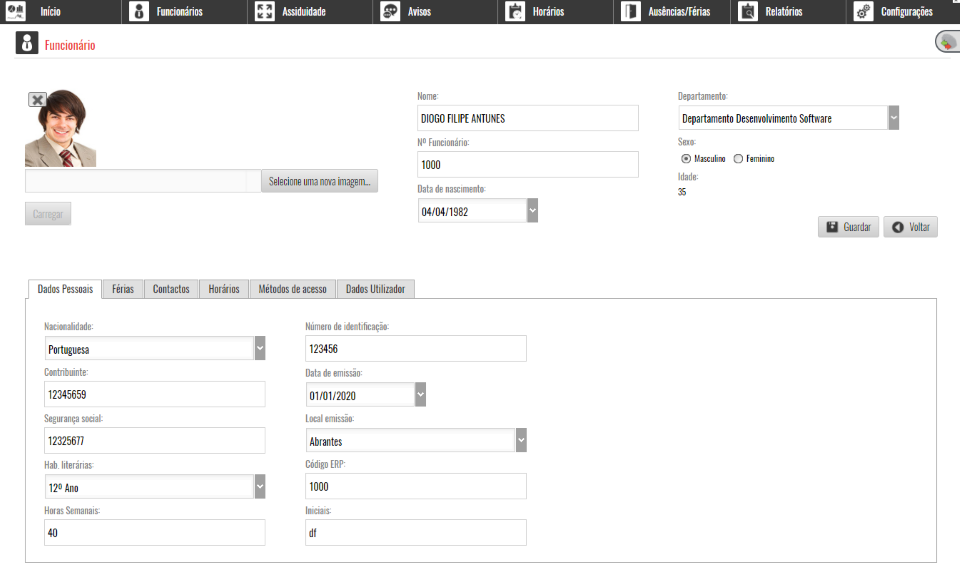
Antes de criar um novo funcionário o utilizador deve criar primeiro os departamentos, escalas mensais, competências, locais de trabalho com os nomes pretendidos.
Para criar funcionário/utilizador é necessário:
•Introduzir nome, iniciais, data de nascimento e horas semanais de trabalho;
•Selecionar o sexo do funcionário (masculino ou feminino);
•Selecionar o departamento a que o funcionário pertence;
•Selecionar a escala mensal;
•Selecionar a competência principal do funcionário;
•Selecionar o seu superior;
•Selecionar o local de trabalho;
No separador Dados Pessoais, o utilizador preenche dados pessoais do utilizador tais como nacionalidade, nº de contribuinte, nº segurança social, habilitações literárias, nº BI/Cartão de cidadão, data e local de emissão e código ERP.
No separador Férias, o utilizador preenche o número de férias a que o funcionário pode usufruir durante um ano.
Por omissão o número de férias por ano são 22 dias, caso deseje alterar este valor para todos os colaboradores poderá fazê-lo em Configurações -> Parâmetros, no separador “Parâmetros” e alterar o campo “Nº de Dias de Férias” e guardar.

No separador Contactos, o utilizador preenche a morada e contactos do funcionário em questão.
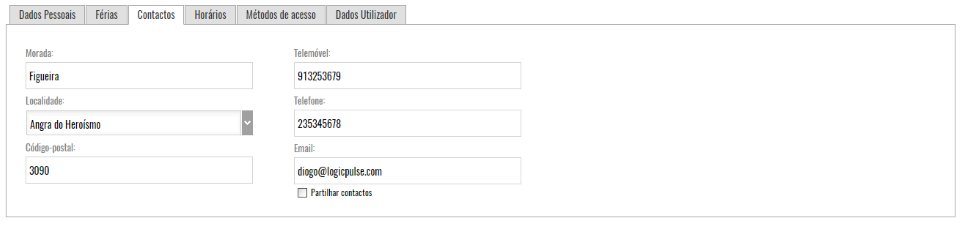
No separador Horários,define-se qual o horário que o colaborador terá.
Primeiro deverá selecionar qual o horário que pretende colocar ao colaborador, em “Escala Mensal”; selecionar as datas entre as quais pretende que o colaborador tenha aquele horário ; clicar Novo, para acrescentar um novo horário ou clicar Atualizar para atualizar o horário que já tinha sido atribuído ao colaborador;
Opção Remover automaticamente hora de almoço - esta opção remove as hora de almoço completa, quer haja ou não piagens no período.
Opção Remover horas de pausa caso não haja movimentos – esta opção remove o tempo defindo nas horas de pausa caso não haja movimentos na hora de pausa.
Nota 1: Não é permitido atribuir ao mesmo colaborador mais que um horário em simultâneo.
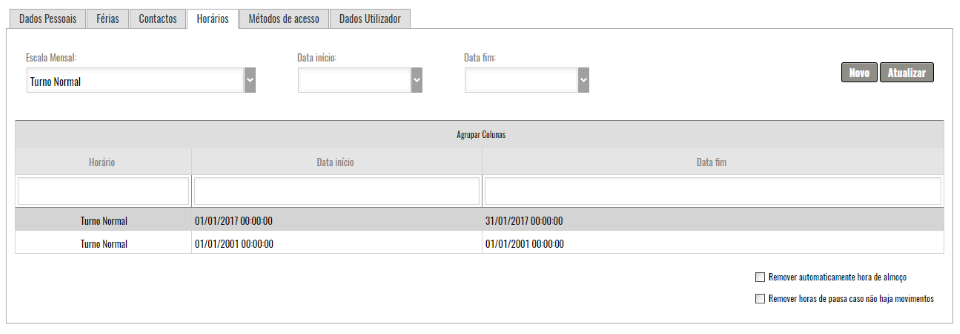
No separador Métodos de acesso, o utilizador preenche os métodos de acesso que se podem fazer nos terminais e aplicações móveis. Na ficha do colaborador apenas são definidos dois desses métodos: Cartão RFID e PIN (password).

No separador Dados Utilizador, o utilizador preenche os dados de acesso do funcionário, ou seja, vai atribuir um login e respetiva senha e atribuir as permissões de acesso à aplicação.
Tem ainda disponível uma tabela onde pode associar os departamentos a que o funcionário terá acesso.
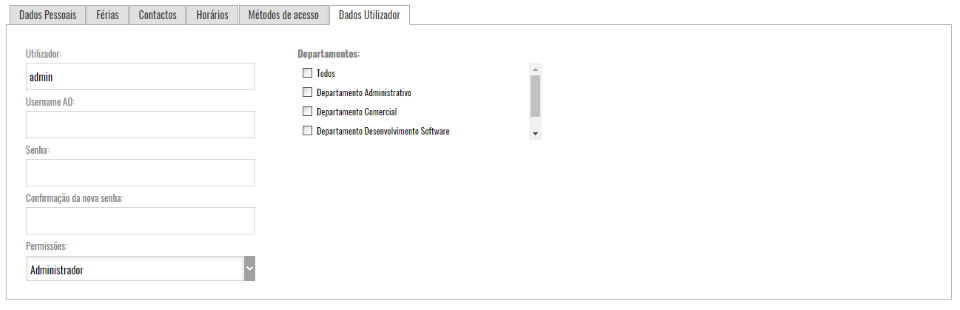
Após a inserção de todos os dados do funcionário, o utilizador deverá clicar em Guardar.
Após visualizar os dados o utilizador deverá clicar num dos ícones (formato PDF ou Excel) e visualizará algo semelhante ao que lhe é apresentado no ecrã.